Zaktualizowano maj 2024: Przestań otrzymywać komunikaty o błędach i spowolnij swój system dzięki naszemu narzędziu do optymalizacji. Pobierz teraz na pod tym linkiem
- Pobierz i zainstaluj narzędzie do naprawy tutaj.
- Pozwól mu przeskanować twój komputer.
- Narzędzie będzie wtedy napraw swój komputer.
Wspólna praca w telepracy może być trudna, szczególnie podczas pracy z dokumentami. Dowiedz się, jak udostępniać dokumenty na ekranie Powiększenie.
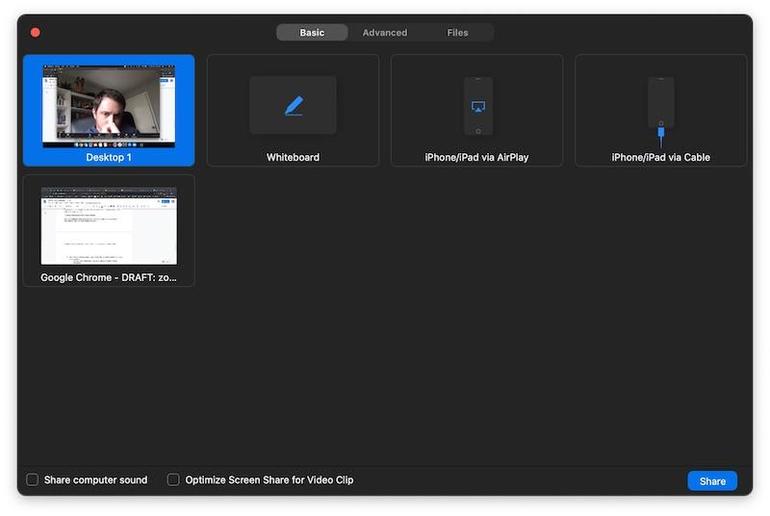
Niezależnie od tego, czy chcesz udostępnić dokument, prezentację, wideo czy obraz, Zoom ma potrzebne funkcje, ale nie komplikuj procesu bardziej niż to konieczne - postępuj zgodnie z instrukcjami w tym samouczku.
Jak włączyć przesyłanie plików Zoom na spotkaniu
Dla twojego konta
Aby włączyć przesyłanie plików podczas spotkania dla wszystkich członków organizacji
Aktualizacja z 2024 maja:
Za pomocą tego narzędzia możesz teraz zapobiegać problemom z komputerem, na przykład chroniąc przed utratą plików i złośliwym oprogramowaniem. Dodatkowo jest to świetny sposób na optymalizację komputera pod kątem maksymalnej wydajności. Program z łatwością naprawia typowe błędy, które mogą wystąpić w systemach Windows - nie ma potrzeby wielogodzinnego rozwiązywania problemów, gdy masz idealne rozwiązanie na wyciągnięcie ręki:
- Krok 1: Pobierz narzędzie do naprawy i optymalizacji komputera (Windows 10, 8, 7, XP, Vista - Microsoft Gold Certified).
- Krok 2: kliknij „Rozpocznij skanowanie”, Aby znaleźć problemy z rejestrem Windows, które mogą powodować problemy z komputerem.
- Krok 3: kliknij „Naprawić wszystko”, Aby rozwiązać wszystkie problemy.
- Zaloguj się do portalu Zoom jako administrator z uprawnieniami do zmiany ustawień konta.
- Kliknij Zarządzanie kontem> Ustawienia konta.
- Na karcie Spotkanie przejdź do Przesyłanie plików i sprawdź, czy ustawienie jest włączone.
- Jeśli ustawienie jest wyłączone, kliknij przycisk przełączania stanu, aby je włączyć. Jeśli pojawi się okno dialogowe weryfikacji, wybierz Włącz, aby zweryfikować zmianę.
Jeśli chcesz, aby to ustawienie było obowiązkowe dla wszystkich użytkowników Twojego konta, kliknij ikonę kłódki, a następnie kliknij przycisk „Zablokuj”, aby potwierdzić ustawienie.

Dla grupy
Aby włączyć przesyłanie plików podczas spotkania dla wszystkich członków określonej grupy
- Zaloguj się do portalu Zoom jako administrator z uprawnieniami do edycji grup.
- Kliknij Zarządzanie użytkownikami> Zarządzanie grupą.
- Kliknij nazwę grupy, a następnie kliknij kartę Ustawienia.
- Na karcie Ustawienia przejdź do opcji Transfer plików i sprawdź, czy ustawienie jest włączone.
- Jeśli ustawienie jest wyłączone, kliknij przycisk przełączania stanu, aby je włączyć. Jeśli pojawi się okno dialogowe weryfikacji, wybierz Włącz, aby zweryfikować zmianę.
- Uwaga: jeśli opcja jest wyszarzona, została zablokowana na poziomie konta i musi zostać zmieniona na tym poziomie.
- (Opcjonalnie) Jeśli chcesz, aby to ustawienie było obowiązkowe dla wszystkich użytkowników w tej grupie, kliknij ikonę kłódki, a następnie kliknij przycisk „Zablokuj”, aby potwierdzić ustawienie.
Jak korzystać z funkcji przesyłania plików Zoom na spotkaniu
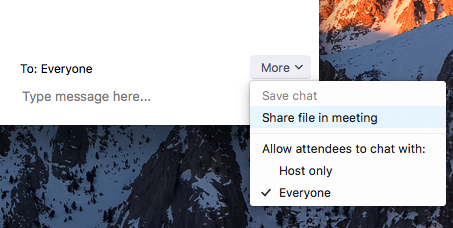
- Kliknij Czat podczas Spotkanie Zoom.
- Wybierz Więcej i wybierz opcję Udostępnij plik w opcji spotkania, aby wysłać plik.
- Po pomyślnym wysłaniu pliku pojawia się następujący komunikat.
- Uczestnicy są powiadamiani o wysłaniu pliku i mają opcję pobrania pliku. Po wybraniu pobierania mogą wyświetlić plik.
Wnioski
Możliwość pokazania komuś pliku jest wygodna i niezbędna, szczególnie jeśli jest to plik związany z pracą. Na szczęście Zoom pozwala łatwo pokazać komuś swoje pliki z różnych źródeł. Jak ważne jest dla Ciebie udostępnianie plików? Daj mi znać w komentarzach poniżej.
https://support.zoom.us/hc/en-us/articles/209605493-In-Meeting-File-Transfer
Porada eksperta: To narzędzie naprawcze skanuje repozytoria i zastępuje uszkodzone lub brakujące pliki, jeśli żadna z tych metod nie zadziałała. Działa dobrze w większości przypadków, gdy problem jest spowodowany uszkodzeniem systemu. To narzędzie zoptymalizuje również Twój system, aby zmaksymalizować wydajność. Można go pobrać przez Kliknięcie tutaj

CCNA, Web Developer, narzędzie do rozwiązywania problemów z komputerem
Jestem entuzjastą komputerów i praktykującym specjalistą IT. Mam za sobą lata doświadczenia w programowaniu komputerów, rozwiązywaniu problemów ze sprzętem i naprawach. Specjalizuję się w tworzeniu stron internetowych i projektowaniu baz danych. Posiadam również certyfikat CCNA do projektowania sieci i rozwiązywania problemów.

