Zaktualizowano maj 2024: Przestań otrzymywać komunikaty o błędach i spowolnij swój system dzięki naszemu narzędziu do optymalizacji. Pobierz teraz na pod tym linkiem
- Pobierz i zainstaluj narzędzie do naprawy tutaj.
- Pozwól mu przeskanować twój komputer.
- Narzędzie będzie wtedy napraw swój komputer.
Dead Cells to jedna z najlepszych gier z gatunku platformówek, z tuningiem Metroidivania i niesamowicie szybką rozgrywką. Gra cieszy się sporym zainteresowaniem i nie bez powodu - jest wielkim sukcesem dla wszystkich prawdziwych fanów.
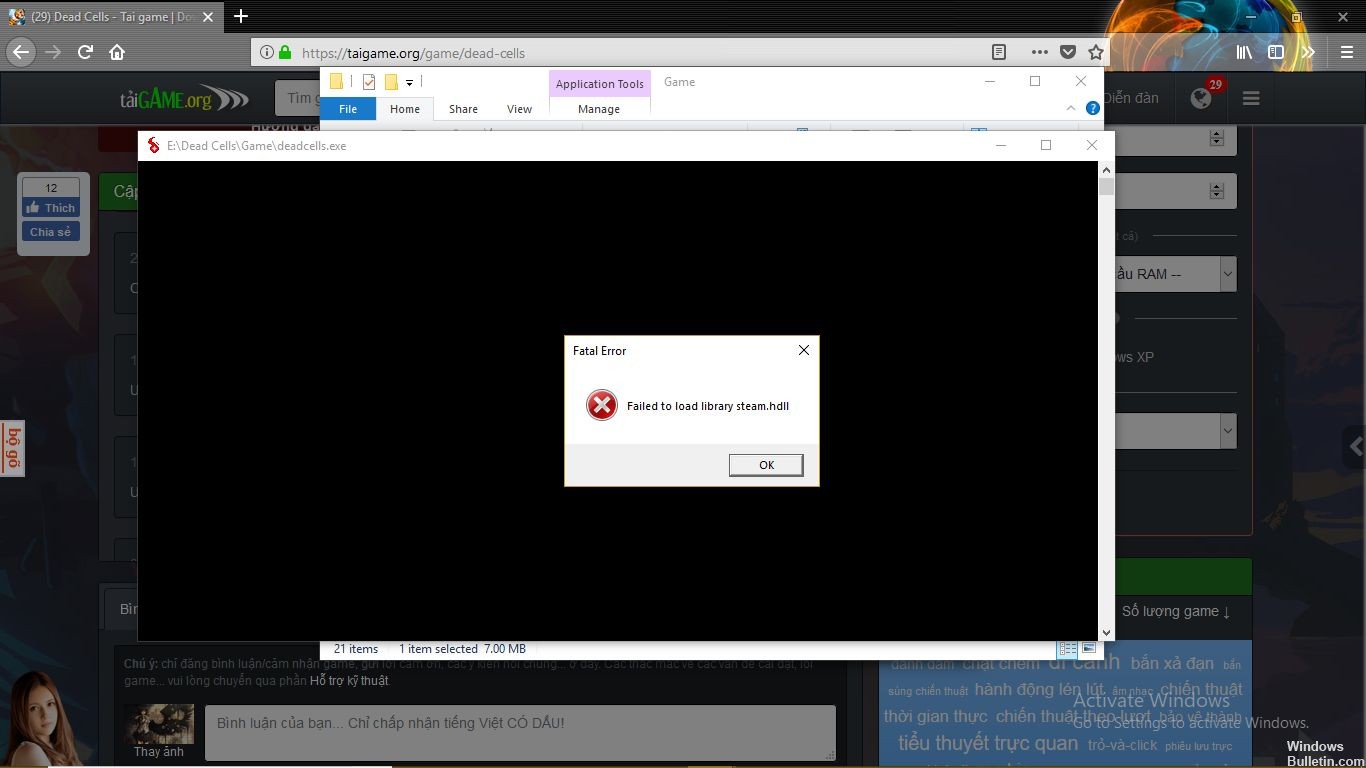
Jednak z jakiegoś dziwnego powodu niektórzy gracze nie mogli go wykonać. Pojawia się komunikat „Nie udało się załadować biblioteki steam.hdll” i nie można uruchomić gry.
Aby naprawić błąd, nie można załadować biblioteki steam.hdll:
Napraw grę Steam

Te kroki mogą nie naprawić wszystkie wadliwe gry parowe, ale naprawiają dużą część z nich szybko i łatwo. Zalecamy również wykonanie kopii zapasowej wyników za pośrednictwem usługi Steam Cloud lub pamięci USB przed próbą ich naprawy.
Krok 1: Uruchom parę
Krok 2: Przejdź do karty Biblioteka Steam i wybierz grę, którą chcesz naprawić.
Krok 3: Kliknij prawym przyciskiem myszy grę i kliknij Właściwości
Aktualizacja z 2024 maja:
Za pomocą tego narzędzia możesz teraz zapobiegać problemom z komputerem, na przykład chroniąc przed utratą plików i złośliwym oprogramowaniem. Dodatkowo jest to świetny sposób na optymalizację komputera pod kątem maksymalnej wydajności. Program z łatwością naprawia typowe błędy, które mogą wystąpić w systemach Windows - nie ma potrzeby wielogodzinnego rozwiązywania problemów, gdy masz idealne rozwiązanie na wyciągnięcie ręki:
- Krok 1: Pobierz narzędzie do naprawy i optymalizacji komputera (Windows 10, 8, 7, XP, Vista - Microsoft Gold Certified).
- Krok 2: kliknij „Rozpocznij skanowanie”, Aby znaleźć problemy z rejestrem Windows, które mogą powodować problemy z komputerem.
- Krok 3: kliknij „Naprawić wszystko”, Aby rozwiązać wszystkie problemy.
Krok 4: Wybierz kartę Pliki lokalne.
Krok 5: Kliknij Sprawdź integralność pamięci podręcznej gry.
Krok 6: Poczekaj, aż Steam zweryfikuje instalację Twojej gry, jeśli wykryje błąd, pliki te zostaną ponownie pobrane i ponownie zainstalowane.
Krok 7: Kliknij Odtwórz, a Steam ponownie zainstaluje i ponownie uruchomi grę.
Zaktualizuj Steam

STEAM wykrywa, czy aktualizacja jest dostępna i automatycznie wznawia ją.
Po zidentyfikowaniu i zainstalowaniu aktualizacji uruchom ponownie STEAM, gdy zostaniesz poproszony o jego ukończenie.
Jeśli nadal masz ten sam problem, wyślij zgłoszenie do pomocy technicznej w celu uzyskania pomocy.
Uruchom grę z folderu gry.
Zamiast polegać na Steamie, aby uruchomić grę (co jest problemem tutaj), nadal możesz używać pliku wykonywalnego z folderu instalacyjnego. Aby ułatwić sobie pracę, utwórz skrót na pulpicie. Niektóre gry działają lepiej, gdy współpracują z klientem Steam, ale niekoniecznie tak jest.
Instalacja gry dla gier opartych na platformie Steam przebiega następująco:
C: Program FilesSteam (x86) SteamAppsCommon
Otwórz folder Dead Cell i utwórz skrót na pulpicie z pliku deadcell.exe. Spróbuj uruchomić grę i poszukaj zmian.
https://steamcommunity.com/app/588650/discussions/2/2741975115064757686/?l=portuguese
Porada eksperta: To narzędzie naprawcze skanuje repozytoria i zastępuje uszkodzone lub brakujące pliki, jeśli żadna z tych metod nie zadziałała. Działa dobrze w większości przypadków, gdy problem jest spowodowany uszkodzeniem systemu. To narzędzie zoptymalizuje również Twój system, aby zmaksymalizować wydajność. Można go pobrać przez Kliknięcie tutaj

CCNA, Web Developer, narzędzie do rozwiązywania problemów z komputerem
Jestem entuzjastą komputerów i praktykującym specjalistą IT. Mam za sobą lata doświadczenia w programowaniu komputerów, rozwiązywaniu problemów ze sprzętem i naprawach. Specjalizuję się w tworzeniu stron internetowych i projektowaniu baz danych. Posiadam również certyfikat CCNA do projektowania sieci i rozwiązywania problemów.

