Zaktualizowany 2024 kwietnia: Przestań otrzymywać komunikaty o błędach i spowolnij swój system dzięki naszemu narzędziu do optymalizacji. Pobierz teraz na pod tym linkiem
- Pobierz i zainstaluj narzędzie do naprawy tutaj.
- Pozwól mu przeskanować twój komputer.
- Narzędzie będzie wtedy napraw swój komputer.
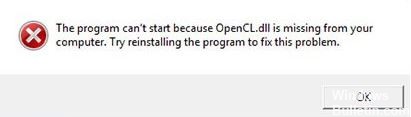
Po zaktualizowaniu systemu Windows 10 do najnowszej wersji pojawia się nowy problem: użytkownicy zgłaszają, że plik opencl.dll jest uszkodzony. Wydaje się, że problem dotyczy tylko użytkowników z kartami graficznymi NVIDIA. Za każdym razem, gdy użytkownik instaluje lub aktualizuje sterowniki NVIDIA dla karty graficznej, instalator automatycznie zastępuje istniejący plik opencl.dll w systemie Windows 10 własną wersją, uszkadzając plik opencl.dll.
Głównym problemem związanym z uszkodzonym plikiem opencl.dll jest to, że komputer czasami uruchamia się ponownie losowo po 2 minutach lub czasami po 3 godzinach ciągłej pracy. Użytkownicy mogą sprawdzić, czy plik opencl.dll jest uszkodzony za pomocą skanowania SFC, ponieważ powiadamia użytkownika o uszkodzeniu, ale sfc nie będzie w stanie naprawić pliku.
Więc nie tracąc czasu, zobaczmy, jak to zrobić napraw uszkodzone pliki DLL w systemie Windows 10 wykonując poniższe czynności.
Co powoduje uszkodzenie opencl.dll?

- Z powodu nieprawidłowego lub uszkodzonego klucza rejestru
- Infekcja wirusem lub złośliwym oprogramowaniem
- Plik OpenCL.dll został zmodyfikowany lub odinstalowany przez inne oprogramowanie.
- Usunięcie pliku OpenCL.dll przez inne oprogramowanie.
- Wymagana wersja pliku OpenCL.dll została zastąpiona przez inne oprogramowanie.
Jak przywrócić uszkodzony plik OpenCL.dll?
Aktualizacja z kwietnia 2024 r.:
Za pomocą tego narzędzia możesz teraz zapobiegać problemom z komputerem, na przykład chroniąc przed utratą plików i złośliwym oprogramowaniem. Dodatkowo jest to świetny sposób na optymalizację komputera pod kątem maksymalnej wydajności. Program z łatwością naprawia typowe błędy, które mogą wystąpić w systemach Windows - nie ma potrzeby wielogodzinnego rozwiązywania problemów, gdy masz idealne rozwiązanie na wyciągnięcie ręki:
- Krok 1: Pobierz narzędzie do naprawy i optymalizacji komputera (Windows 10, 8, 7, XP, Vista - Microsoft Gold Certified).
- Krok 2: kliknij „Rozpocznij skanowanie”, Aby znaleźć problemy z rejestrem Windows, które mogą powodować problemy z komputerem.
- Krok 3: kliknij „Naprawić wszystko”, Aby rozwiązać wszystkie problemy.

Zainstaluj najnowsze aktualizacje
Domyślnie system Windows 10 automatycznie instaluje brakujące aktualizacje, ale czasami możesz przegapić jedną lub dwie aktualizacje. Zawsze możesz jednak sprawdzić dostępność aktualizacji ręcznie, wykonując następujące czynności:
- Naciśnij klawisze Windows + I, aby otworzyć aplikację Ustawienia.
- Przejdź do sekcji Aktualizacja i zabezpieczenia.
- Kliknij przycisk Sprawdź aktualizacje.
- System Windows sprawdzi teraz dostępne aktualizacje i automatycznie pobierze je w tle.
- Po pobraniu aktualizacji uruchom ponownie komputer, aby je zainstalować, a problem zostanie całkowicie rozwiązany.
Odinstaluj sterowniki karty graficznej
Musisz odinstalować sterowniki karty graficznej i zmienić je na sterowniki domyślne.
- Naciśnij klawisz Windows + X i wybierz z listy Menedżera urządzeń.
- Znajdź sterownik karty graficznej, kliknij go prawym przyciskiem myszy i wybierz Odinstaluj urządzenie.
- Pojawi się menu potwierdzenia. Jeśli jest dostępny, włącz przycisk Odinstaluj dla oprogramowania sterownika dla tego urządzenia.
- Teraz kliknij przycisk Odinstaluj.
- Po odinstalowaniu sterownika kliknij ikonę Sprawdź zmiany sprzętu, a system automatycznie zainstaluje brakujące sterowniki.
Zaktualizuj sterowniki karty graficznej
- Pobierz i zainstaluj oprogramowanie do aktualizacji sterowników innej firmy.
- Uruchom oprogramowanie.
- Poczekaj, aż aktualizacja sterowników innej firmy wykryje wszystkie wadliwe sterowniki.
- Aplikacja pokaże teraz wszystkie wadliwe sterowniki, a ty musisz wybrać tylko te, które chcesz naprawić.
- Poczekaj, aż aplikacja pobierze i zainstaluje najnowsze sterowniki.
- Uruchom ponownie komputer, aby zmiany zaczęły obowiązywać.
Porada eksperta: To narzędzie naprawcze skanuje repozytoria i zastępuje uszkodzone lub brakujące pliki, jeśli żadna z tych metod nie zadziałała. Działa dobrze w większości przypadków, gdy problem jest spowodowany uszkodzeniem systemu. To narzędzie zoptymalizuje również Twój system, aby zmaksymalizować wydajność. Można go pobrać przez Kliknięcie tutaj
Często Zadawane Pytania
Jak naprawić uszkodzony plik DLL?
- Zrestartuj swój komputer.
- Przywróć pliki z Kosza.
- Użyj programu do odzyskiwania plików.
- Zainstaluj ponownie program.
- Użyj Przywracania systemu, aby przywrócić pliki.
- Przywróć za pomocą programu do analizy plików systemowych.
- Skanuj w poszukiwaniu wirusów i złośliwego oprogramowania.
- Użyj narzędzia do czyszczenia rejestru.
Skąd mam wiedzieć, czy biblioteka DLL jest uszkodzona?
Wpisz „sfc /scannow” w wierszu poleceń i naciśnij klawisz „Enter”. Spowoduje to uruchomienie sprawdzania plików systemowych. Wyszukuje brakujące lub uszkodzone pliki DLL i zastępuje je.
Dlaczego plik jest uszkodzony?
Zazwyczaj pliki ulegają uszkodzeniu podczas zapisywania na dysku twardym. Może się to zdarzyć na różne sposoby, ale najczęściej aplikacja napotyka błąd podczas zapisywania lub tworzenia pliku. Aplikacja pakietu Office może się nie powieść, jeśli zapisze dokument w niewłaściwym czasie.
Co oznacza biblioteka OpenCL dll?
OpenCL.dll to skrót od OpenCL Client DLL. Jest to część programu OpenCL ICD (Installable Client Driver) opracowanego przez Khronos Group. OpenCL. dll to ważny plik, którego potrzebuje wiele aplikacji lub gier.


