Zaktualizowany 2024 kwietnia: Przestań otrzymywać komunikaty o błędach i spowolnij swój system dzięki naszemu narzędziu do optymalizacji. Pobierz teraz na pod tym linkiem
- Pobierz i zainstaluj narzędzie do naprawy tutaj.
- Pozwól mu przeskanować twój komputer.
- Narzędzie będzie wtedy napraw swój komputer.
Windows 10 zwykle zapamiętuje pozycje aplikacji w ogóle, ale z konfiguracja wielu monitorów, to nie jest takie dobre. Jeśli odłączyłeś drugi monitor, niektóre okna aplikacji często nadal otwierają się poza ekranem. Jeśli jednak masz aplikację, która po prostu nie otwiera się na bieżącym ekranie lub ma tendencję do otwierania się na wielu ekranach, możesz użyć Pomocnika centrowania okna, aby szybko przenieść ją na środek bieżącego ekranu.
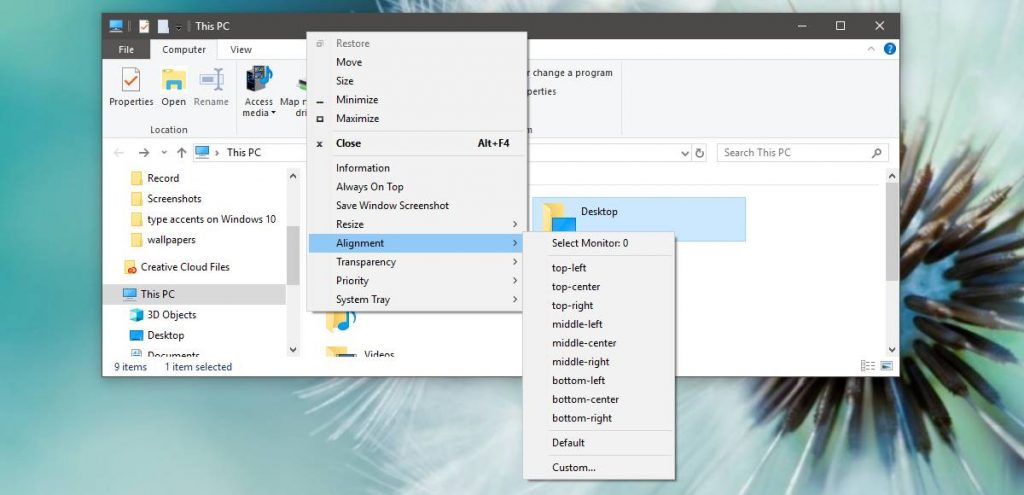
Kaskadowe, skumulowane lub sąsiadująco Windows na pasku zadań

Jeśli klikniesz prawym przyciskiem myszy pasek zadań, zobaczysz trzy opcje zarządzania oknami - Kaskadowe okna, Pokaż ułożone okna i Pokaż okna obok siebie. Zobaczysz również opcję „Cofnij”, jeśli klikniesz prawym przyciskiem myszy pasek zadań po kliknięciu jednej z tych opcji.
Opcja „Kaskadowe okna” umożliwia „kaskadowanie” otwartych okien, tak aby można było zobaczyć wszystkie paski tytułowe jednocześnie. Ta opcja nie jest najwygodniejsza.
Opcja „Pokaż ułożone okna” jest nieco bardziej interesująca, ponieważ umożliwia układanie okien w stos w pionie. Prawdopodobnie nie jest to idealne rozwiązanie dla typowych wyświetlaczy panoramicznych, ale może być przydatne w niektórych sytuacjach.
Aktualizacja z kwietnia 2024 r.:
Za pomocą tego narzędzia możesz teraz zapobiegać problemom z komputerem, na przykład chroniąc przed utratą plików i złośliwym oprogramowaniem. Dodatkowo jest to świetny sposób na optymalizację komputera pod kątem maksymalnej wydajności. Program z łatwością naprawia typowe błędy, które mogą wystąpić w systemach Windows - nie ma potrzeby wielogodzinnego rozwiązywania problemów, gdy masz idealne rozwiązanie na wyciągnięcie ręki:
- Krok 1: Pobierz narzędzie do naprawy i optymalizacji komputera (Windows 10, 8, 7, XP, Vista - Microsoft Gold Certified).
- Krok 2: kliknij „Rozpocznij skanowanie”, Aby znaleźć problemy z rejestrem Windows, które mogą powodować problemy z komputerem.
- Krok 3: kliknij „Naprawić wszystko”, Aby rozwiązać wszystkie problemy.
Opcja Okna kafelkowe jest jeszcze lepsza, ponieważ umożliwia automatyczne układanie otwartych okien obok siebie. To jak Aero Snap, ale pozwala automatycznie ustawić trzy lub więcej okien obok siebie, co jest przydatne do wielozadaniowości na dużych wyświetlaczach panoramicznych.
Jak w systemie Windows 10 przesunąć okno, którego nie ma na ekranie?
2 opcja
W systemie Windows 10, 8, 7 i Vista przytrzymaj klawisz „Shift”, klikając prawym przyciskiem myszy program na pasku zadań, a następnie wybierz „Przenieś”. W systemie Windows XP kliknij prawym przyciskiem myszy element paska zadań i wybierz „Przenieś”. Użyj myszy lub klawiszy strzałek na klawiaturze, aby przywrócić okno na ekran.
Dostosuj częstotliwość wyświetlania, aż wyświetlacz zostanie wyśrodkowany.
Kliknij Start i wpisz „Dostosuj rozdzielczość ekranu” (bez cudzysłowów); kliknij łącze „Dostosuj rozdzielczość ekranu”, gdy pojawi się na liście. Pojawi się okno „Rozdzielczość ekranu”; kliknij link „Ustawienia zaawansowane”.
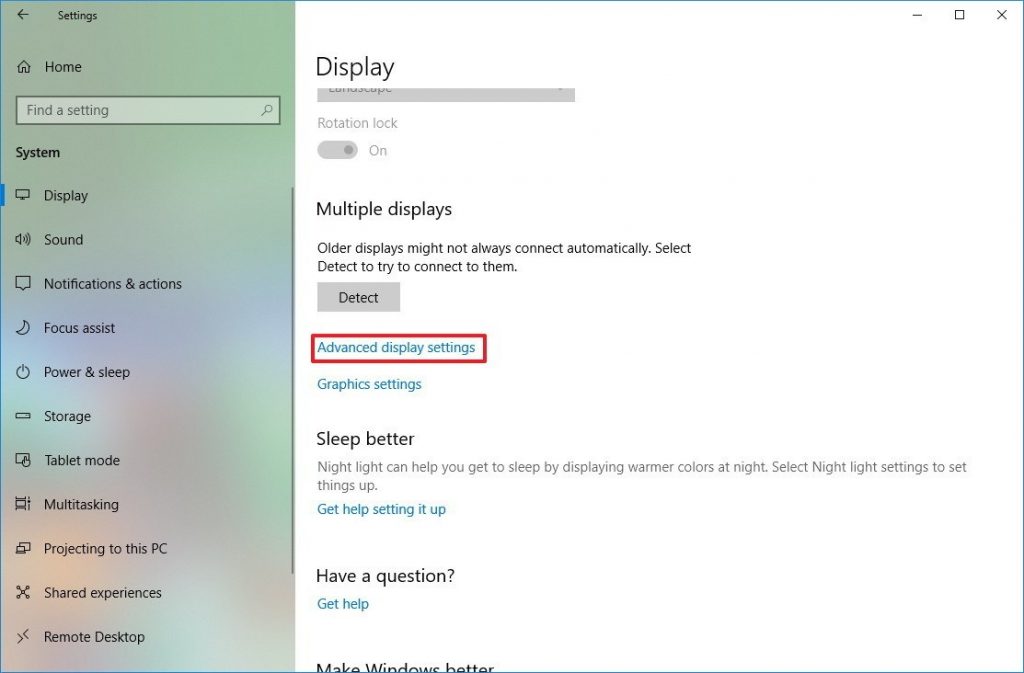
Zatrzask Aero dla okien obok siebie
Dzięki funkcji Snapshot jedno okno zajmuje połowę ekranu, co ułatwia umieszczenie dwóch okien obok siebie bez konieczności ręcznej zmiany ich rozmiaru i przenoszenia. Aby użyć Aero Snap, przytrzymaj klawisz Windows i naciśnij klawisz strzałki w lewo lub w prawo. Bieżące okno jest zmieniane i umieszczane po lewej lub prawej stronie ekranu.
Możesz także kliknąć i przytrzymać pasek tytułu okna i przeciągnąć pasek tytułu okna do lewej lub prawej strony ekranu. Zobaczysz podgląd tego, jak będzie wyglądało okno. Przeciągnij okno do krawędzi ekranu, a jego rozmiar zostanie automatycznie dopasowany do boku ekranu.
Porada eksperta: To narzędzie naprawcze skanuje repozytoria i zastępuje uszkodzone lub brakujące pliki, jeśli żadna z tych metod nie zadziałała. Działa dobrze w większości przypadków, gdy problem jest spowodowany uszkodzeniem systemu. To narzędzie zoptymalizuje również Twój system, aby zmaksymalizować wydajność. Można go pobrać przez Kliknięcie tutaj

CCNA, Web Developer, narzędzie do rozwiązywania problemów z komputerem
Jestem entuzjastą komputerów i praktykującym specjalistą IT. Mam za sobą lata doświadczenia w programowaniu komputerów, rozwiązywaniu problemów ze sprzętem i naprawach. Specjalizuję się w tworzeniu stron internetowych i projektowaniu baz danych. Posiadam również certyfikat CCNA do projektowania sieci i rozwiązywania problemów.

