Zaktualizowany 2024 kwietnia: Przestań otrzymywać komunikaty o błędach i spowolnij swój system dzięki naszemu narzędziu do optymalizacji. Pobierz teraz na pod tym linkiem
- Pobierz i zainstaluj narzędzie do naprawy tutaj.
- Pozwól mu przeskanować twój komputer.
- Narzędzie będzie wtedy napraw swój komputer.
Połączenia Aptio Setup Utility czasami może utknąć na laptopie ASUS, a to może być duży problem. Istnieje jednak sposób na rozwiązanie tego problemu i dzisiaj pokażemy, jak to działa.
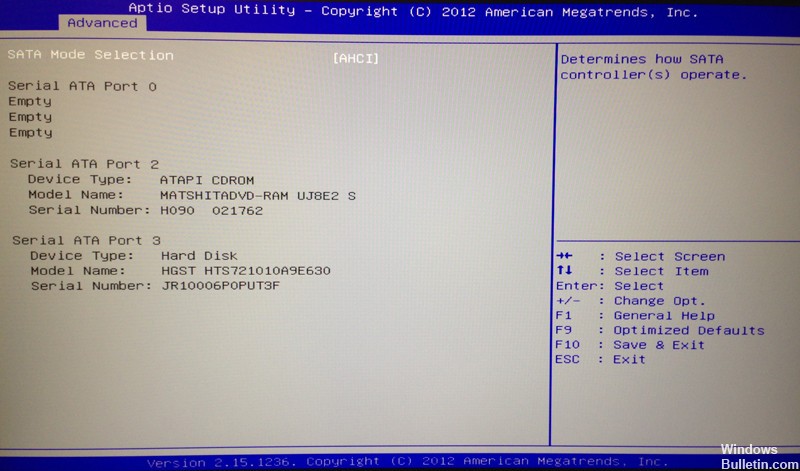
Niestandardowe opcje BIOS-u nie są rzadkością. AMI (American Megatrends Incorporated) ma własny BIOS UEFI o nazwie Aptio Setup Utility i jest dostarczany głównie z komputerami stacjonarnymi i laptopami ASUS.
Cóż, nie ma dużej różnicy między tą a innymi konfiguracjami BIOS, chyba że jest to jedyny izolowany problem, który przeszkadza wielu użytkownikom Asusa.
I jest to nagłe wyłączenie, które uniemożliwia im uruchomienie systemu Windows 10.
Mówi się, że utknęli w tym narzędziu konfiguracyjnym za każdym razem, gdy są ponownie uruchamiani, co powoduje niekończącą się pętlę. Naszą pierwszą myślą w tym przypadku jest awaria dysku twardego, która może być spowodowana przez:
- Uszkodzony dysk twardy nie uruchamia się.
- Wymiana dysku twardego w fabryce nie rozpoczęła się.
Aktualizacja z kwietnia 2024 r.:
Za pomocą tego narzędzia możesz teraz zapobiegać problemom z komputerem, na przykład chroniąc przed utratą plików i złośliwym oprogramowaniem. Dodatkowo jest to świetny sposób na optymalizację komputera pod kątem maksymalnej wydajności. Program z łatwością naprawia typowe błędy, które mogą wystąpić w systemach Windows - nie ma potrzeby wielogodzinnego rozwiązywania problemów, gdy masz idealne rozwiązanie na wyciągnięcie ręki:
- Krok 1: Pobierz narzędzie do naprawy i optymalizacji komputera (Windows 10, 8, 7, XP, Vista - Microsoft Gold Certified).
- Krok 2: kliknij „Rozpocznij skanowanie”, Aby znaleźć problemy z rejestrem Windows, które mogą powodować problemy z komputerem.
- Krok 3: kliknij „Naprawić wszystko”, Aby rozwiązać wszystkie problemy.
Wręcz przeciwnie, jeśli masz 100% pewności, że twój dysk twardy działa poprawnie lub że jego zamiennik obsługuje i jest prawidłowo podłączony, możesz podjąć kroki, aby rozwiązać ten problem. Aby Ci pomóc, poniżej przedstawiliśmy kilka rozwiązań. Nie zapomnij się temu przyjrzeć.
Wypróbuj poniższe i sprawdź, czy rozwiązuje problem.

1. W narzędziu Aptio Setup Utility wybierz menu „Boot”, a następnie „Launch CSM” i zmień je na „enable”.
2. następnie wybierz menu „Security”, następnie „Secure Boot Control” i przełącz na „Disable”.
3. Wybierz „Zapisz i wyjdź” i naciśnij „Tak”.
4. następnie naciśnij i przytrzymaj przycisk „Zasilanie”, aż laptop całkowicie się wyłączy.
5. teraz chcesz go ponownie włączyć i naciśnij i przytrzymaj klawisz „F9” przez około dziesięć sekund lub do momentu pojawienia się „Menu odzyskiwania systemu Windows”.
6. Wybierz „Advanced Start”, a następnie „Advanced Options”, gdy tylko pojawi się menu odzyskiwania.
7. Wybierz opcję „Przywracanie systemu” i wybierz datę przed rozpoczęciem problemu.
Komputer powinien teraz przejść przez proces odzyskiwania i uruchomić normalnie dla Ciebie.
Upewnij się, że dysk twardy / dysk SSD komputera jest prawidłowo podłączony.

Najbardziej oczywistą przyczyną tego problemu w twoim przypadku może być to, że połączenie między twoim komputerem a jego dyskiem twardym / SSD zostało w jakiś sposób zachwiane, tak że komputer nie jest w stanie rozpoznać dysku twardego / dysku SSD. Jeśli to naprawdę jest przyczyną tego problemu, wszystko, co musisz zrobić, to podłączyć komputer do dysku twardego / SSD. Aby to zrobić, musisz to zrobić:
- Otwórz komputer, aby uzyskać dostęp do dysku twardego / dysku SSD. Jeśli komputer jest komputerem stacjonarnym, otwórz obudowę. Jeśli komputer jest laptopem, odkręć go i zdejmij jego spód.
- Znajdź i odłącz złącze czytnika od płyty głównej komputera.
- Wyczyść zarówno złącze czytnika, jak i gniazdo płyty głównej w komputerze.
- Podłącz złącze odtwarzacza do gniazda jack na płycie głównej komputera i upewnij się, że jest prawidłowo podłączone.
- Zamknij komputer.
Uruchom komputer i sprawdź, czy problem nadal występuje.
Porada eksperta: To narzędzie naprawcze skanuje repozytoria i zastępuje uszkodzone lub brakujące pliki, jeśli żadna z tych metod nie zadziałała. Działa dobrze w większości przypadków, gdy problem jest spowodowany uszkodzeniem systemu. To narzędzie zoptymalizuje również Twój system, aby zmaksymalizować wydajność. Można go pobrać przez Kliknięcie tutaj

CCNA, Web Developer, narzędzie do rozwiązywania problemów z komputerem
Jestem entuzjastą komputerów i praktykującym specjalistą IT. Mam za sobą lata doświadczenia w programowaniu komputerów, rozwiązywaniu problemów ze sprzętem i naprawach. Specjalizuję się w tworzeniu stron internetowych i projektowaniu baz danych. Posiadam również certyfikat CCNA do projektowania sieci i rozwiązywania problemów.

