Zaktualizowany 2024 kwietnia: Przestań otrzymywać komunikaty o błędach i spowolnij swój system dzięki naszemu narzędziu do optymalizacji. Pobierz teraz na pod tym linkiem
- Pobierz i zainstaluj narzędzie do naprawy tutaj.
- Pozwól mu przeskanować twój komputer.
- Narzędzie będzie wtedy napraw swój komputer.
Jeśli przypadkowo utraciłeś pliki w systemie Windows 10, możesz łatwo odzyskać wszystkie usunięte pliki. Tak, to prawda, system Windows 10 z nowymi funkcjami umożliwia to. Wszystko, co musisz zrobić, to wykonać kilka prostych kroków.
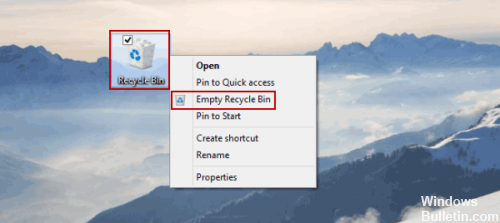
Nowoczesne urządzenia komputerowe obejmują bardzo szeroki zakres aplikacji i są obecnie reprezentowane przez komputery stacjonarne, laptopy, netbooki, ultrabooki, tablety, smartfony itp. Każde urządzenie jest złożonym urządzeniem elektronicznym przeznaczonym do określonych funkcji i używanym w różnych sytuacjach.
W systemie operacyjnym Windows użytkownicy mogą z łatwością przetwarzać wszystkie dane i przenosić informacje w dowolny sposób. Ten uproszczony dostęp do danych może jednak spowodować utratę lub usunięcie ważnych danych, takich jak Pliki rejestru, nośnik danych komputera PC z powodu wpływów zewnętrznych lub nieprawidłowych działań użytkownika. W tym artykule przedstawiamy podstawowy przewodnik dotyczący przywracania usuniętych plików w systemie operacyjnym Windows. Postaramy się znaleźć skuteczne rozwiązania do odzyskania usuniętych plików w systemie Windows 10, które są również odpowiednie dla poprzednich wersji systemu operacyjnego, takich jak Windows 8/7 / Vista / XP. Dowiesz się między innymi, jak odzyskać usunięte pliki z kosza, dysku twardego, karty SD, pamięci USB itp.
Aby odzyskać pliki systemowe przypadkowo usunięte w systemie Windows 10
Sprawdź pojemnik na odpady.
Aktualizacja z kwietnia 2024 r.:
Za pomocą tego narzędzia możesz teraz zapobiegać problemom z komputerem, na przykład chroniąc przed utratą plików i złośliwym oprogramowaniem. Dodatkowo jest to świetny sposób na optymalizację komputera pod kątem maksymalnej wydajności. Program z łatwością naprawia typowe błędy, które mogą wystąpić w systemach Windows - nie ma potrzeby wielogodzinnego rozwiązywania problemów, gdy masz idealne rozwiązanie na wyciągnięcie ręki:
- Krok 1: Pobierz narzędzie do naprawy i optymalizacji komputera (Windows 10, 8, 7, XP, Vista - Microsoft Gold Certified).
- Krok 2: kliknij „Rozpocznij skanowanie”, Aby znaleźć problemy z rejestrem Windows, które mogą powodować problemy z komputerem.
- Krok 3: kliknij „Naprawić wszystko”, Aby rozwiązać wszystkie problemy.
Jednym z najłatwiejszych sposobów odzyskania plików jest sprawdzenie kosza. W większości przypadków po kliknięciu przycisku Usuń pliki zostaną przeniesione do Kosza, aby je odzyskać.
Jeśli wybierzesz opcję Usuń w systemie Windows, pliki zostaną automatycznie przeniesione do Kosza. Pojemnik do recyklingu oferuje ograniczoną przestrzeń do przechowywania i tymczasowo przechowuje pliki. Jeśli nie opróżniłeś kosza ręcznie, jest bardzo prawdopodobne, że plik nadal istnieje. Aby przywrócić pliki z kosza, wykonaj następujące czynności:
- Otwórz kosz.
- Po otwarciu Kosza zobaczysz listę wszystkich usuniętych plików. Jeśli plik jest dostępny, kliknij go prawym przyciskiem myszy i wybierz Przywróć.
Przywróć trwale usunięte pliki z kopii zapasowej historii plików
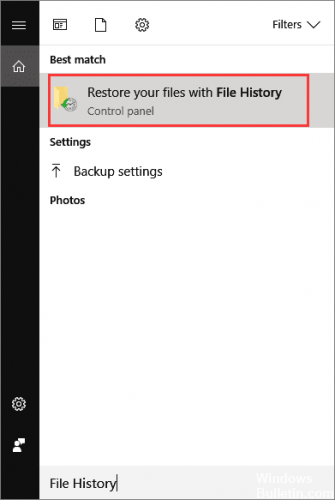
Możesz wypróbować historię plików - bezpłatną funkcję tworzenia kopii zapasowych i przywracania w systemie Windows 10, która umożliwia przywrócenie wcześniejszej wersji usuniętego lub utraconego pliku. Aby to zrobić:
- Otwórz folder, w którym usunięto usunięty plik na komputerze z systemem Windows 10.
- Zanotuj ścieżkę do tego folderu, w której pliki zostały trwale usunięte.
- Wpisz Historia pliku na pasku wyszukiwania Windows i otwórz Historia plików.
- Wyszukaj w historii plików ścieżkę do folderu, w którym utraciłeś dane, zostaną wyświetlone wszystkie pliki z ostatniej kopii zapasowej w tym folderze. Kliknij przycisk Wstecz, aby znaleźć i wybrać plik, który chcesz odzyskać, a następnie kliknij zielony przycisk Przywróć, aby go przywrócić.
- Jeśli komputer powiadomi Cię, że już zawiera plik lub folder o tej samej nazwie, wybierz Zamień plik w miejscu docelowym, aby natychmiast przywrócić trwale usunięte pliki.
Wykonanie narzędzia DISM

Po uruchomieniu polecenia DISM (Deployment Imaging and Servicing Management) Narzędzie naprawia obraz systemu Windows i pamięć uszkodzonych składników systemu Windows w systemie Windows 10. Wszelkie niespójności i uszkodzenia systemu muszą zostać skorygowane. Możesz wykonać to polecenie za pomocą PowerShell lub wiersza poleceń.
Przywracanie pliku przywracania systemu

Zapisanie pliku pod inną nazwą jest zwykle najłatwiejszym sposobem na utratę go na zawsze - a także opróżnienie kosza. Na szczęście system Windows ma funkcję o nazwie „kopia w tle”, która automatycznie zapisuje kopię pliku lub folderu po zmianie.
Niestety dzieje się tak tylko wtedy, gdy tworzony jest punkt odzyskiwania systemu Windows, więc nie jest to gwarantowany sposób przywrócenia czegoś.
Aby użyć tej funkcji, otwórz okno i przejdź do folderu, który zawiera (lub nadal zawiera) plik lub folder, który chcesz przywrócić. Kliknij prawym przyciskiem myszy plik / folder i wybierz Przywróć poprzednie wersje.
https://answers.microsoft.com/en-us/windows/forum/all/i-accidentally-deleted-a-system-file/5870211b-902e-4164-9028-472d5fefb253
Porada eksperta: To narzędzie naprawcze skanuje repozytoria i zastępuje uszkodzone lub brakujące pliki, jeśli żadna z tych metod nie zadziałała. Działa dobrze w większości przypadków, gdy problem jest spowodowany uszkodzeniem systemu. To narzędzie zoptymalizuje również Twój system, aby zmaksymalizować wydajność. Można go pobrać przez Kliknięcie tutaj

CCNA, Web Developer, narzędzie do rozwiązywania problemów z komputerem
Jestem entuzjastą komputerów i praktykującym specjalistą IT. Mam za sobą lata doświadczenia w programowaniu komputerów, rozwiązywaniu problemów ze sprzętem i naprawach. Specjalizuję się w tworzeniu stron internetowych i projektowaniu baz danych. Posiadam również certyfikat CCNA do projektowania sieci i rozwiązywania problemów.

