Zaktualizowany 2024 kwietnia: Przestań otrzymywać komunikaty o błędach i spowolnij swój system dzięki naszemu narzędziu do optymalizacji. Pobierz teraz na pod tym linkiem
- Pobierz i zainstaluj narzędzie do naprawy tutaj.
- Pozwól mu przeskanować twój komputer.
- Narzędzie będzie wtedy napraw swój komputer.
W Google Chrome 77 możesz włączyć eksperymentalną flagę Global Media Controls, która dodaje przycisk odtwarzania do paska narzędzi Google Chrome.

Po kliknięciu tego przycisku Play otworzy się menu rozwijane Global Media Controls w interfejsie użytkownika, zawierające listę wszystkich bieżących sesji medialnych, a także kontrolki Play / Pause Previous i Next dla każdej sesji medialnej.
W tym samouczku dowiesz się, jak włączyć lub wyłączyć funkcję Global Media Controls w Google Chrome na koncie Windows 7, Windows 8 lub Windows 10.
Globalne sterowanie odtwarzaniem multimediów w Google Chrome
Chociaż mamy już możliwość wyłączenia dowolnego odtwarzanie audio lub wideo na jednej z kart wdrożenie Global Media Playback Control w Chrome to kolejny poziom. Ponieważ ta funkcja jest domyślnie włączona, obok profilu powinna pojawić się ikona muzyki, gdy rozpocznie się odtwarzanie filmu. Kliknij na niego, a zobaczysz kontrolki odtwarzania dla całego odtwarzania wideo.
Jednak możliwość przejścia do następnego lub poprzedniego filmu różni się w zależności od witryny.
Na przykład YouTube ma prawie mini odtwarzacz z Pause, Next, Previous, miniaturą filmu i tytułem filmu. Z kolei Netflix i Facebook oferują tylko przycisk pauzy i odtwarzania. To się zmieni ponownie i coraz więcej stron zacznie wdrażać wymagany schemat kontroli odtwarzania.
Ta funkcja jest nadal wprowadzana. Zgłoszono to w grudniu i właśnie to widziałem. Gdy tylko stanie się dostępny, zaprosi Cię do wysłania powiadomienia za każdym razem, gdy odtwarzasz wideo.
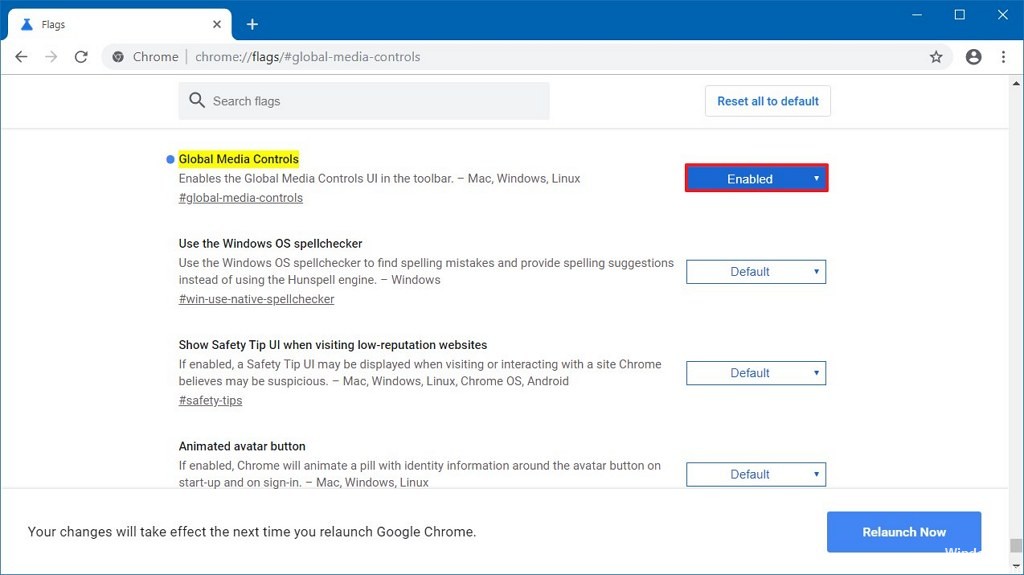
Aby włączyć globalną kontrolę odtwarzania multimediów w Chrome
Aktualizacja z kwietnia 2024 r.:
Za pomocą tego narzędzia możesz teraz zapobiegać problemom z komputerem, na przykład chroniąc przed utratą plików i złośliwym oprogramowaniem. Dodatkowo jest to świetny sposób na optymalizację komputera pod kątem maksymalnej wydajności. Program z łatwością naprawia typowe błędy, które mogą wystąpić w systemach Windows - nie ma potrzeby wielogodzinnego rozwiązywania problemów, gdy masz idealne rozwiązanie na wyciągnięcie ręki:
- Krok 1: Pobierz narzędzie do naprawy i optymalizacji komputera (Windows 10, 8, 7, XP, Vista - Microsoft Gold Certified).
- Krok 2: kliknij „Rozpocznij skanowanie”, Aby znaleźć problemy z rejestrem Windows, które mogą powodować problemy z komputerem.
- Krok 3: kliknij „Naprawić wszystko”, Aby rozwiązać wszystkie problemy.
1. Otwórz Google Chrome.
2. Skopiuj i wklej poniższy link do paska adresu Chrome i naciśnij Enter.
chrome: // flags / # global-media-control
3. Wybierz Domyślne (jako wyłączone), Włączone lub Wyłączone dla żądanego ustawienia Global Media Control. (patrz zrzut ekranu poniżej)
4. Kliknij / naciśnij przycisk Uruchom ponownie teraz poniżej, aby uruchomić aplikację.
5. Aby wyłączyć później, otwórz stronę z flagami i zmień opcję z Włączone na Domyślne.
Po wykonaniu tych kroków kontrolka multimediów (przycisk Odtwórz) pojawi się obok paska adresu, umożliwiając sterowanie dowolnym wideo (takim jak YouTube i Vimeo) lub odtwarzaniem muzyki (jak Spotify) na dowolnej stronie internetowej, w tym na innej karcie.
https://support.google.com/chrome/thread/3584991?hl=en
Porada eksperta: To narzędzie naprawcze skanuje repozytoria i zastępuje uszkodzone lub brakujące pliki, jeśli żadna z tych metod nie zadziałała. Działa dobrze w większości przypadków, gdy problem jest spowodowany uszkodzeniem systemu. To narzędzie zoptymalizuje również Twój system, aby zmaksymalizować wydajność. Można go pobrać przez Kliknięcie tutaj

CCNA, Web Developer, narzędzie do rozwiązywania problemów z komputerem
Jestem entuzjastą komputerów i praktykującym specjalistą IT. Mam za sobą lata doświadczenia w programowaniu komputerów, rozwiązywaniu problemów ze sprzętem i naprawach. Specjalizuję się w tworzeniu stron internetowych i projektowaniu baz danych. Posiadam również certyfikat CCNA do projektowania sieci i rozwiązywania problemów.

