Zaktualizowany 2024 kwietnia: Przestań otrzymywać komunikaty o błędach i spowolnij swój system dzięki naszemu narzędziu do optymalizacji. Pobierz teraz na pod tym linkiem
- Pobierz i zainstaluj narzędzie do naprawy tutaj.
- Pozwól mu przeskanować twój komputer.
- Narzędzie będzie wtedy napraw swój komputer.
Kliknij System i zabezpieczenia > System.
Kliknij Zaawansowane ustawienia systemu.
W sekcji Uruchamianie i odzyskiwanie kliknij Opcje.
Skonfiguruj rejestrowanie debugowania, aby wygenerować mały zrzut pamięci.
Otwórz panel sterowania.
Kliknij System i zabezpieczenia.
Kliknij System
Otwórz „Zaawansowane ustawienia systemu”
Otwórz Uruchamianie i odzyskiwanie — Ustawienia.
Wybierz żądany typ pliku zrzutu BSOD systemu Windows 10.
Wybierz lokalizację pliku zrzutu dla systemu Windows 10.
Wyczyść zrzuty awaryjne za pomocą funkcji Oczyszczanie dysku
Naciśnij Ctrl + Shift Enter, aby otworzyć Oczyszczanie dysku jako administrator. Wybierz dysk C: w oknie wyboru dysku i kliknij OK. Zaznacz pole wyboru Pliki zrzutu pamięci błędów systemu. Następnie kliknij OK.
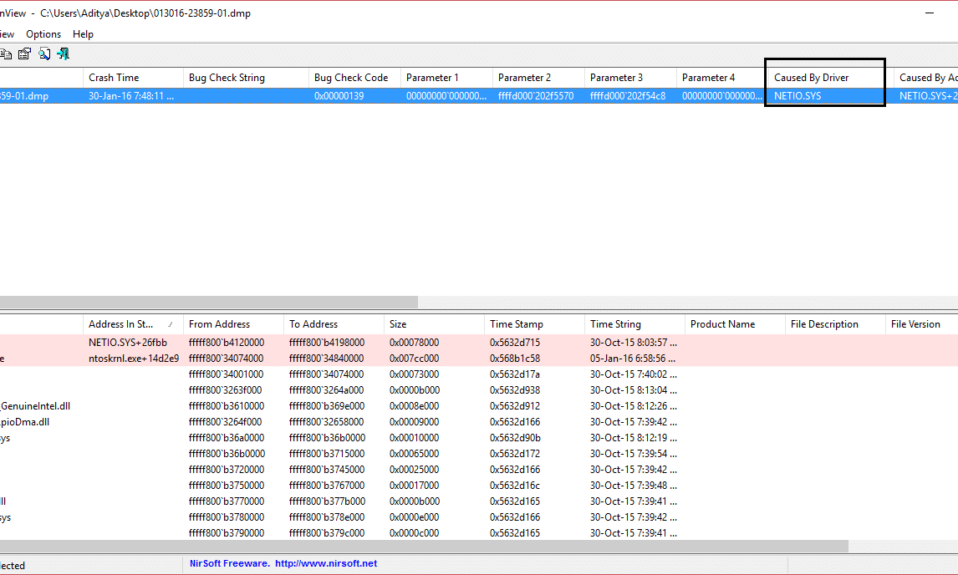
W przypadku awarii komputera z systemem Windows wyświetlany jest ekran BSOD lub niebieski ekran śmierci. Ten ekran zwykle pojawia się na ułamek sekundy, tworzy kilka dzienników lub pliki zrzutu, jak wiele osób odnosi się do tego, a następnie nagle uruchamia ponownie komputer. Ten proces jest tak szybki, że użytkownik często nie ma możliwości uzyskania odpowiedniego kodu błędu i prawdopodobnie nie ma możliwości sprawdzenia, co poszło nie tak. Te pliki zrzutu awaryjnego są przechowywane wewnętrznie na komputerze i są dostępne tylko dla administratora.
Połączenia pliki zrzutu awaryjnego są z głównych typów 4. Nie są one również objęte systemem Windows 10:
- Kompletny wyciek,
- Wyciek rdzenia,
- Małe rozładowanie (256KB) lub
- Aktywne wycieki.
Skonfiguruj system Windows do tworzenia plików zrzutu na niebieskim ekranie
Aktualizacja z kwietnia 2024 r.:
Za pomocą tego narzędzia możesz teraz zapobiegać problemom z komputerem, na przykład chroniąc przed utratą plików i złośliwym oprogramowaniem. Dodatkowo jest to świetny sposób na optymalizację komputera pod kątem maksymalnej wydajności. Program z łatwością naprawia typowe błędy, które mogą wystąpić w systemach Windows - nie ma potrzeby wielogodzinnego rozwiązywania problemów, gdy masz idealne rozwiązanie na wyciągnięcie ręki:
- Krok 1: Pobierz narzędzie do naprawy i optymalizacji komputera (Windows 10, 8, 7, XP, Vista - Microsoft Gold Certified).
- Krok 2: kliknij „Rozpocznij skanowanie”, Aby znaleźć problemy z rejestrem Windows, które mogą powodować problemy z komputerem.
- Krok 3: kliknij „Naprawić wszystko”, Aby rozwiązać wszystkie problemy.
Po pierwsze, zalecamy utworzenie punktu przywracania systemu. Ponieważ będziemy bawić się plikami systemowymi i zmieniać niektóre ważne ustawienia systemu Windows. Teraz będziemy kontynuować nasze wysiłki, aby system Windows 10 tworzył pliki zrzutu po błędzie zatrzymania.
1. Utwórz pliki zrzutu, zmieniając ustawienia uruchamiania i odzyskiwania
Teraz zacznij od otwarcia Panel sterowania. Po prostu wyszukaj panel sterowania w polu wyszukiwania Cortana i kliknij odpowiednie wyniki.
Pamiętaj, aby wyświetlać zawartość według kategorii . Kliknij link nagłówka zatytułowany System i zabezpieczenia - lub po prostu kliknij prawym przyciskiem myszy ikonę Ten PC i kliknij Nieruchomości.
Wybierz Zaawansowane ustawienia systemu po lewej stronie .Otwiera się nowe małe okno.
Wybierz przycisk Ustawienia poniżej regionu Rozpocznij i odzyskaj.
Pod nazwą regionu Błąd systemu, możesz napisać dowolną opcję z menu rozwijanego Informacje o debugowaniu:
- Brak (brak pliku zrzutu utworzonego przez system Windows)
- Mały zrzut (Windows tworzy plik minidump na BSOD)
- Zrzut pamięci jądra (Windows tworzy plik zrzutu pamięci jądra na BSOD)
- Kompletny zrzut pamięci (Windows tworzy plik zrzutu na BSOD) Kompletny zrzut pamięci-) Plik na BSOD)
- Automatyczne zrzuty (Windows tworzy automatyczny plik zrzutu na BSOD
- Aktywny zrzut pamięci (Windows tworzy plik aktywnego zrzutu pamięci na BSOD)
Warto wspomnieć, że całkowite opróżnienie wymaga pliku wymiany, którego rozmiar pamięci fizycznej jest zainstalowany na komputerze z dedykowanym miejscem tylko 1 MB dla nagłówka strony.
Po wybraniu opcji, która najbardziej Ci odpowiada, wybierz OK / Zastosuj i zamknij program.
restart komputera, aby zmiany zaczęły obowiązywać.
2. Utwórz wiersz poleceń plików zrzutu WMIC
Start z WINKEY + X lub kliknij prawym przyciskiem myszy przycisk Start i kliknij Monit (administrator) lub po prostu szukaj cmd w polu wyszukiwania Cortana kliknij prawym przyciskiem myszy ikonę Monit i kliknij Uruchom jako administrator
Teraz wprowadź jedno z następujących poleceń w oparciu o ustawienia Windows 10, aby utworzyć pliki zrzutu.
Brak pliku zrzutu: wmic RECOVEROS ustawia DebugInfoType = 0
Mały zrzut: wmic RECOVEROS ustawia DebugInfoType = 3
Zrzut jądra: wmic RECOVEROS ustawia DebugInfoType = 2
Pełny zrzut: wmic RECOVEROS ustawia DebugInfoType = 1
Automatyczny zrzut: wmic RECOVEROS określa DebugInfoType = 7
Aktywny zrzut: wmic RECOVEROS określa DebugInfoType = 1
Dla twojej informacji: Pełny zrzut wymaga pliku strony, który ma rozmiar pamięci fizycznej zainstalowany na komputerze z dedykowanym miejscem 1 MB tylko dla nagłówka strony.
Wchodzę , wyjście aby wyjść z wiersza polecenia.
restart komputera, aby zmiany zaczęły obowiązywać.
Aby sprawdzić, które bieżące ustawienia zrzutu są dostępne na komputerze, wpisz następujące polecenie, aby sprawdzić,
wmic RECOVEROS zwraca DebugInfoType
Sprawdź teraz, czy zmienione ustawienia działają, czy nie.
Porada eksperta: To narzędzie naprawcze skanuje repozytoria i zastępuje uszkodzone lub brakujące pliki, jeśli żadna z tych metod nie zadziałała. Działa dobrze w większości przypadków, gdy problem jest spowodowany uszkodzeniem systemu. To narzędzie zoptymalizuje również Twój system, aby zmaksymalizować wydajność. Można go pobrać przez Kliknięcie tutaj


