Zaktualizowany 2024 kwietnia: Przestań otrzymywać komunikaty o błędach i spowolnij swój system dzięki naszemu narzędziu do optymalizacji. Pobierz teraz na pod tym linkiem
- Pobierz i zainstaluj narzędzie do naprawy tutaj.
- Pozwól mu przeskanować twój komputer.
- Narzędzie będzie wtedy napraw swój komputer.
Błąd zatrzymania INVALID_POINTER_READ_c0000005 (atidxx64.dll) to problem z wygasłym sterownikiem graficznym. Firma Microsoft potwierdziła, że ten problem występuje w systemach Windows 10 v1809, Windows Server 2019 i Windows Server 1809.
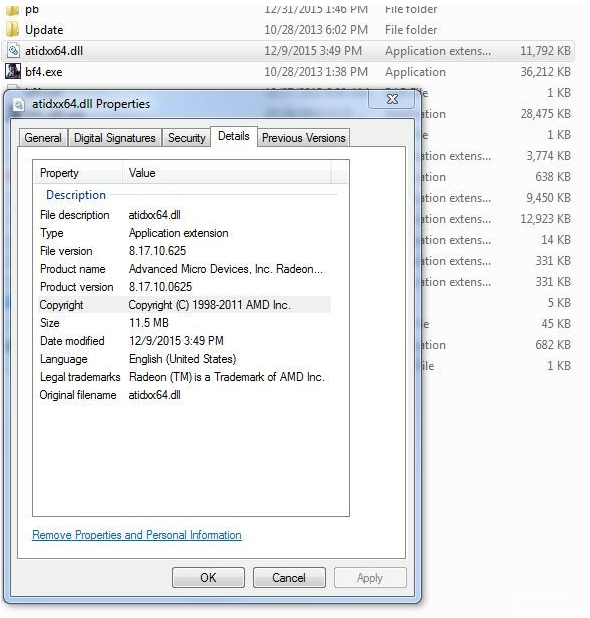
Jak więc naprawić INVALID_POINTER_READ Błąd c0000005 w przeglądarce Microsoft Edge?
Czysta instalacja
Wybierz „czystą instalację” (zwykle w zaawansowanych opcjach instalacji).
Jeśli problem pojawił się dopiero po aktualizacji sterownika wideo, spróbuj wrócić do poprzedniego sterownika (ponownie wybierz opcję „Zainstaluj ponownie”).
Aktualizacja z kwietnia 2024 r.:
Za pomocą tego narzędzia możesz teraz zapobiegać problemom z komputerem, na przykład chroniąc przed utratą plików i złośliwym oprogramowaniem. Dodatkowo jest to świetny sposób na optymalizację komputera pod kątem maksymalnej wydajności. Program z łatwością naprawia typowe błędy, które mogą wystąpić w systemach Windows - nie ma potrzeby wielogodzinnego rozwiązywania problemów, gdy masz idealne rozwiązanie na wyciągnięcie ręki:
- Krok 1: Pobierz narzędzie do naprawy i optymalizacji komputera (Windows 10, 8, 7, XP, Vista - Microsoft Gold Certified).
- Krok 2: kliknij „Rozpocznij skanowanie”, Aby znaleźć problemy z rejestrem Windows, które mogą powodować problemy z komputerem.
- Krok 3: kliknij „Naprawić wszystko”, Aby rozwiązać wszystkie problemy.
Jeśli używasz sterowników Mantle na AMD i zawieszasz się w wersji X64, przejdź do C:\Users\Administrator\Documents\Battlefield 4\Settings i usuń plik „PROFSAVE_profile” (lub możesz po prostu przenieść go w inne miejsce na komputerze do przechowywania), co spowoduje również zresetowanie skrótów klawiaturowych i ustawień graficznych do czasu gry, aby można było je ponownie uruchomić.
Zaktualizuj sterowniki karty graficznej

- Najpierw uruchom komputer w trybie awaryjnym.
- Następnie naciśnij przyciski Win + R, aby uruchomić Run.
- Wpisz devmgmt.msc w polu i naciśnij Enter lub kliknij OK, aby otworzyć Menedżera urządzeń.
- Wyświetlona zostanie lista sterowników urządzeń. Stamtąd wyszukaj karty graficzne i kliknij je.
- Następnie kliknij prawym przyciskiem myszy każdy element pod kartami graficznymi i wybierz z menu opcję Odinstaluj urządzenie.
- Teraz uruchom ponownie komputer.
- Po ponownym uruchomieniu komputera przejdź do aplikacji Ustawienia i sprawdź aktualizacje w sekcji Windows Update.
Usuń sterowniki ADM Radeon HD2000 i HD4000
Nie jest to idealne rozwiązanie, ale jeśli usuniesz te sterowniki AMD, system operacyjny użyje domyślnego procesora graficznego dostępnego na płycie głównej. Możesz również całkowicie wyłączyć sprzęt.
- Otwórz menedżera urządzeń (WIN + X + M)
- Znajdź sterownik wideo w obszarze Karta graficzna> Kliknij prawym przyciskiem myszy> Odinstaluj urządzenie lub Wyłącz urządzenie.
- Zrestartuj swój komputer.
System Windows nie może znaleźć urządzenia ADM Radeon HD2000 i HD4000 i opublikować aktualizacji systemu Windows 10 v1809 na komputerze. Jeśli system operacyjny próbuje zaprosić Cię z komunikatem „Znaleziono nowe urządzenie”, po prostu zignoruj tę wiadomość.
Fizycznie wyjmij kartę graficzną.
ADM Radeon HD2000 i HD4000 to bardzo stare karty graficzne. AMD nie wyda niczego, przynajmniej nie samodzielnie, jeśli płyta główna ma wbudowany procesor graficzny, lepiej jest usunąć karty. Następnie zainstaluj i ponownie zainstaluj aktualizację v1809. Możesz nawet zainstalować sterownik, ale nie używać przeglądarki Edge Browser.
Przełącz się na inną przeglądarkę
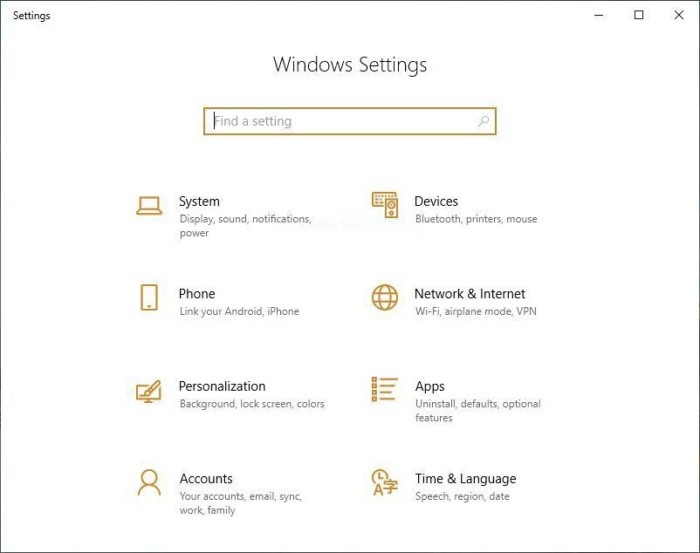
Najpierw musisz zainstalować drugą przeglądarkę w swoim systemie. Następnie kliknij przycisk Start systemu Windows 10, a następnie kliknij ikonę Ustawienia po lewej stronie ekranu. Możesz także wpisać „Ustawienia” w polu wyszukiwania i kliknąć wynik Ustawienia u góry ekranu.
Na ekranie Ustawienia aplikacji wybierz Aplikacje. Zostanie wyświetlony ekran Aplikacje i funkcje. Przewiń w dół do sekcji „Zmień standardy aplikacji” i kliknij „Otwórz domyślne ustawienia aplikacji”. Zostanie wyświetlony ekran Standardowe aplikacje. Wyświetla standardowe aplikacje do poczty elektronicznej, map, odtwarzania muzyki i wideo, wyświetlania zdjęć itp. Aby zmienić domyślną przeglądarkę, należy przewinąć w dół.
https://answers.ea.com/t5/Battlefield-4/Recent-crashes-due-to-atidxx64-dll/td-p/2746836/page/2
Porada eksperta: To narzędzie naprawcze skanuje repozytoria i zastępuje uszkodzone lub brakujące pliki, jeśli żadna z tych metod nie zadziałała. Działa dobrze w większości przypadków, gdy problem jest spowodowany uszkodzeniem systemu. To narzędzie zoptymalizuje również Twój system, aby zmaksymalizować wydajność. Można go pobrać przez Kliknięcie tutaj

CCNA, Web Developer, narzędzie do rozwiązywania problemów z komputerem
Jestem entuzjastą komputerów i praktykującym specjalistą IT. Mam za sobą lata doświadczenia w programowaniu komputerów, rozwiązywaniu problemów ze sprzętem i naprawach. Specjalizuję się w tworzeniu stron internetowych i projektowaniu baz danych. Posiadam również certyfikat CCNA do projektowania sieci i rozwiązywania problemów.

