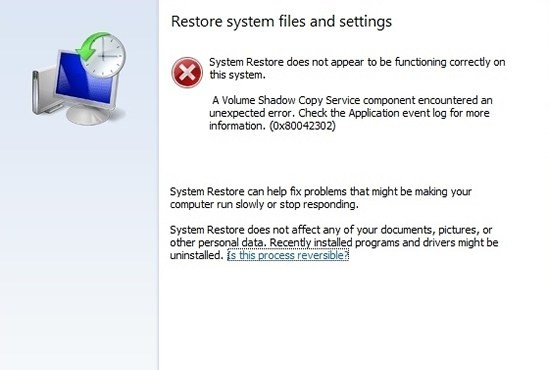Zaktualizowany 2024 kwietnia: Przestań otrzymywać komunikaty o błędach i spowolnij swój system dzięki naszemu narzędziu do optymalizacji. Pobierz teraz na pod tym linkiem
- Pobierz i zainstaluj narzędzie do naprawy tutaj.
- Pozwól mu przeskanować twój komputer.
- Narzędzie będzie wtedy napraw swój komputer.
Wprowadź usługi.
Naciśnij Enter, aby otworzyć Usługi.
Na liście woluminów znajdź element Kopia w tle.
Sprawdź, czy działa kopia woluminu w tle: Sprawdź kolumnę Stan odpowiadającą temu elementowi. na
Kliknij prawym przyciskiem myszy „Objętość w tle” i wybierz „Właściwości”.
Nie. 1. Wyłącz oprogramowanie antywirusowe.
#2: Sprawdź ustawienia zabezpieczeń systemu.
Nr 3. Uruchom FSK.
#4: Uruchom Przywracanie systemu z trybu awaryjnego.
#5: Spróbuj czystego rozruchu.
#6.Uruchom przywracanie systemu z innego punktu przywracania.
Jeśli system Windows nie działa prawidłowo z powodu błędów sterowników sprzętu, wadliwych aplikacji lub skryptów startowych, funkcja przywracania systemu Windows może nie działać prawidłowo, gdy system operacyjny działa normalnie. Dlatego może być konieczne uruchomienie komputera w trybie awaryjnym, a następnie uruchomienie przywracania systemu Windows.
Ten błąd jest zazwyczaj spowodowany przez źle skonfigurowany system lub niektóre uszkodzone lub uszkodzone pliki systemu Windows, ale w większości przypadków błąd 0x80042302 pojawia się po uruchomieniu Przywracanie systemu.

Wiadomo, że występuje w wyniku jednej lub więcej z następujących przyczyn:
Przyczyna 1: Usługa kopiowania woluminów w tle jest wyłączona.
Najczęstszą przyczyną tego błędu jest usługa kopiowania woluminów w tle, która nie działa. Ta usługa tworzy kopię zapasową systemu Windows podczas jego używania i jest niezbędna do prawidłowego funkcjonowania przywracania systemu.
Przyczyna 2: brakuje plików systemowych lub są one uszkodzone.
Inną możliwą przyczyną jest duży plik systemowy, którego brakuje lub jest uszkodzony. Może to być spowodowane pisaniem błędów na dysku twardym, awariami zasilania lub atakami wirusów.
Kompletny komunikat o błędzie:
Składnik usługi kopiowania woluminów w tle napotkał nieoczekiwany błąd. Sprawdź dziennik zdarzeń aplikacji, aby uzyskać więcej informacji. (0x80042302)
Aktualizacja z kwietnia 2024 r.:
Za pomocą tego narzędzia możesz teraz zapobiegać problemom z komputerem, na przykład chroniąc przed utratą plików i złośliwym oprogramowaniem. Dodatkowo jest to świetny sposób na optymalizację komputera pod kątem maksymalnej wydajności. Program z łatwością naprawia typowe błędy, które mogą wystąpić w systemach Windows - nie ma potrzeby wielogodzinnego rozwiązywania problemów, gdy masz idealne rozwiązanie na wyciągnięcie ręki:
- Krok 1: Pobierz narzędzie do naprawy i optymalizacji komputera (Windows 10, 8, 7, XP, Vista - Microsoft Gold Certified).
- Krok 2: kliknij „Rozpocznij skanowanie”, Aby znaleźć problemy z rejestrem Windows, które mogą powodować problemy z komputerem.
- Krok 3: kliknij „Naprawić wszystko”, Aby rozwiązać wszystkie problemy.
Sprawdź, czy usługa kopiowania woluminów w tle, usługa przywracania systemu jest uruchomiona i ustawiona na Automatycznie.

Shadow Copy to technologia Microsoft Windows, która umożliwia użytkownikom tworzenie ręcznych lub automatycznych kopii zapasowych / migawek woluminów lub plików komputerowych. Jest również znany jako usługa migawek woluminów, usługa kopiowania woluminów w tle lub usługa VSS.
Jednym z powodów, dla których możesz mieć ten problem, jest to, że Twoje usługi są wyłączone. Istnieje kilka przypadków, w których możesz rozwiązać problem, wyłączając swoje usługi. Ponadto niektóre optymalizatory PC wyłączają Twoje usługi, aby zmniejszyć zużycie procesora lub „zoptymalizować” komputer. To rozwiązanie działa z większością poprzednich wersji systemu Windows (aktualizacja Pre Fall Creators).
- Naciśnij Windows + R, wpisz „services.msc” w oknie dialogowym i naciśnij Enter.
- W oknie Usługi sprawdź swoje usługi i upewnij się, że nie są wyłączone.
- Jedną z niezwykłych usług, które powinieneś sprawdzić, jest Volume Shadow Copy. Jest to główny proces odpowiedzialny za zarządzanie obrazami systemu. Ustaw stan na automatyczny i upewnij się, że jest ustawiony.
- Sprawdź również, czy jest uruchomiony proces „Microsoft Software Shadow Copy Provider”. Przejdź do właściwości i ustaw stan początkowy na automatyczny i upewnij się, że jest wykonywany.
Uruchom narzędzie Kontroler plików systemowych.

Uruchom Kontroler plików systemowych (SFC.exe), aby upewnić się, że pliki systemowe są nienaruszone. Wykonaj następujące kroki.
- Kliknij przycisk Start, a następnie wpisz cmd w polu Rozpocznij wyszukiwanie.
- Kliknij prawym przyciskiem myszy cmd na liście Programy, a następnie kliknij Uruchom jako administrator. Jeśli pojawi się monit o podanie hasła administratora lub potwierdzenia, wprowadź hasło lub kliknij Dalej.
- Po wyświetleniu monitu wpisz „sfc / scannow” bez cudzysłowów, a następnie naciśnij Enter.
Sprawdź błędy dysku twardego

- Aby to zrobić, możesz otworzyć Eksploratora Windows, klikając prawym przyciskiem myszy partycję, którą chcesz sprawdzić, czy są jakieś błędy (zwykle C), aby wybrać Właściwości.
- Na karcie Narzędzia kliknij przycisk Sprawdź (Windows 10 / 8) lub przycisk Sprawdź teraz (Windows 7), a następnie kliknij napęd skanowania.
- Następnie postępuj zgodnie z instrukcjami, aby wykonać sprawdzenie.
https://www.dell.com/community/Laptops-General-Read-Only/error-0x80042302-in-recovery-inability-to-connect-to-the/td-p/4659742
Porada eksperta: To narzędzie naprawcze skanuje repozytoria i zastępuje uszkodzone lub brakujące pliki, jeśli żadna z tych metod nie zadziałała. Działa dobrze w większości przypadków, gdy problem jest spowodowany uszkodzeniem systemu. To narzędzie zoptymalizuje również Twój system, aby zmaksymalizować wydajność. Można go pobrać przez Kliknięcie tutaj

CCNA, Web Developer, narzędzie do rozwiązywania problemów z komputerem
Jestem entuzjastą komputerów i praktykującym specjalistą IT. Mam za sobą lata doświadczenia w programowaniu komputerów, rozwiązywaniu problemów ze sprzętem i naprawach. Specjalizuję się w tworzeniu stron internetowych i projektowaniu baz danych. Posiadam również certyfikat CCNA do projektowania sieci i rozwiązywania problemów.