Zaktualizowany 2024 kwietnia: Przestań otrzymywać komunikaty o błędach i spowolnij swój system dzięki naszemu narzędziu do optymalizacji. Pobierz teraz na pod tym linkiem
- Pobierz i zainstaluj narzędzie do naprawy tutaj.
- Pozwól mu przeskanować twój komputer.
- Narzędzie będzie wtedy napraw swój komputer.
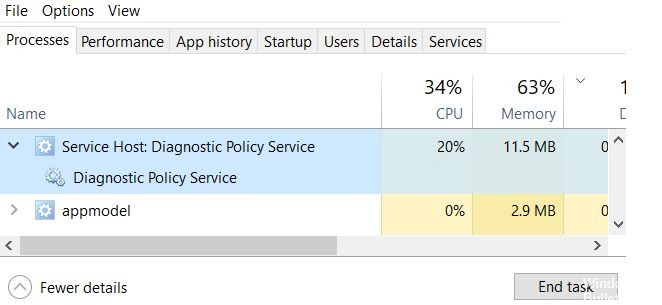
Jak być może wiesz, istnieje wiele aktywnych procesów i usług w tle, które pomagają systemowi Windows działać płynnie. Większość tych procesów / usług w tle zużywa minimalną ilość mocy procesora i pamięci RAM. Jednak zdarza się, że proces zostaje zakłócony lub uszkodzony i zużywa znacznie więcej zasobów niż zwykle, pozostawiając niewiele miejsca na inne aplikacje na pierwszym planie. Usługa Diagnostic Policy Service to jeden z takich procesów, o którym wiadomo, że w rzadkich przypadkach przeciąża zasoby systemowe.
Usługa zasad diagnostycznych jest jednym z typowych procesów Svchost.exe (hosta usługi). Odpowiada za wykrywanie problemów z różnymi składnikami systemu Windows i ich rozwiązywanie. Usługa próbuje automatycznie rozwiązać wykryte problemy, gdy jest to możliwe, a gdy nie, zapisuje informacje diagnostyczne do analizy.
Ponieważ diagnostyka i automatyczne rozwiązywanie problemów są ważnymi funkcjami dla prawidłowego funkcjonowania komputera, usługa zasad diagnostycznych została skonfigurowana tak, aby uruchamiała się automatycznie podczas uruchamiania komputera i utrzymywała ją aktywną w tle.
Dokładny powód, dla którego zużywa więcej mocy procesora niż oczekiwano, jest nieznany, ale zgodnie z możliwymi rozwiązaniami winowajcami może być uszkodzona instancja usługi, uszkodzone pliki systemowe, atak wirusa lub złośliwego oprogramowania, duże pliki dziennika zdarzeń itp.
Co powoduje duże zużycie procesora i pamięci hosta: Usługa zasad diagnostycznych

Plik SRUDB.dat jest powiązany z usługą zasad diagnostycznych. Ten plik może czasami być bardzo duży i powodować duże zużycie pamięci. Jeśli usuniemy ten plik, problem z usługą zasad diagnostycznych zużywającej dużo mocy procesora zwykle zniknie.
Dokładny powód, dla którego zużywa więcej mocy procesora niż oczekiwano, jest nieznany, ale zgodnie z możliwymi rozwiązaniami winowajcami może być uszkodzona instancja usługi, uszkodzone pliki systemowe, ataki wirusów lub złośliwego oprogramowania, duże pliki dziennika zdarzeń itp.
Jak rozwiązywać problemy z hostem: Usługa Policy Diagnostic Service - wysokie użycie procesora i pamięci
Aktualizacja z kwietnia 2024 r.:
Za pomocą tego narzędzia możesz teraz zapobiegać problemom z komputerem, na przykład chroniąc przed utratą plików i złośliwym oprogramowaniem. Dodatkowo jest to świetny sposób na optymalizację komputera pod kątem maksymalnej wydajności. Program z łatwością naprawia typowe błędy, które mogą wystąpić w systemach Windows - nie ma potrzeby wielogodzinnego rozwiązywania problemów, gdy masz idealne rozwiązanie na wyciągnięcie ręki:
- Krok 1: Pobierz narzędzie do naprawy i optymalizacji komputera (Windows 10, 8, 7, XP, Vista - Microsoft Gold Certified).
- Krok 2: kliknij „Rozpocznij skanowanie”, Aby znaleźć problemy z rejestrem Windows, które mogą powodować problemy z komputerem.
- Krok 3: kliknij „Naprawić wszystko”, Aby rozwiązać wszystkie problemy.

Ogólne sugestie
- Najpierw spróbuj zabić proces zadania i pozwól mu się zrestartować. Sprawdź, czy proces pokazuje teraz wysokie użycie procesora. Jeśli nadal tak jest, uruchom ponownie komputer.
- Uruchom analizę plików systemowych lub uruchom polecenia DISM, aby naprawić uszkodzenie skrzynki odbiorczej.
- Spróbuj utworzyć nowe konto użytkownika i sprawdź, czy problem nadal występuje.
- Pamiętaj, aby zainstalować najnowsze aktualizacje systemu Windows.
- Uruchom narzędzie do rozwiązywania problemów z systemem.
- Zaktualizuj oprogramowanie układowe BIOS komputera do najnowszej wersji.
- Upewnij się, że system ma zainstalowane najnowsze sterowniki.
Korzystanie z Eksploratora plików
- Naciśnij W8K + R i wprowadź następujące informacje w oknie dialogowym Uruchom, a następnie naciśnij Enter: % WinDir% System32sru.
- W otwartym folderze sru znajdź plik SRUDB.dat i usuń go.
- Zamknij Eksploratora plików i uruchom ponownie system.
Uwaga: Jeśli nie można usunąć pliku SRUDB.dat, ponieważ jest używany przez usługę diagnostyki zasad, należy najpierw ustawić typ uruchamiania usługi diagnostycznej na Wyłączony. Następnie możesz usunąć plik bez żadnych problemów.
Możesz także usunąć plik z wiersza poleceń w trybie odzyskiwania.
Porada eksperta: To narzędzie naprawcze skanuje repozytoria i zastępuje uszkodzone lub brakujące pliki, jeśli żadna z tych metod nie zadziałała. Działa dobrze w większości przypadków, gdy problem jest spowodowany uszkodzeniem systemu. To narzędzie zoptymalizuje również Twój system, aby zmaksymalizować wydajność. Można go pobrać przez Kliknięcie tutaj
Często Zadawane Pytania
Dlaczego moje użycie procesora i pamięci jest tak wysokie?
Zamknij programy / aplikacje, które nie są potrzebne. Jeśli komputer zużywa dużo pamięci, możesz spróbować zamknąć niepotrzebne programy i aplikacje, aby rozwiązać ten problem. Otwórz Menedżera zadań, klikając prawym przyciskiem myszy ikonę Windows i wybierając „Menedżer zadań”.
Jak mogę naprawić wysokie obciążenie procesora i pamięci RAM?
- Klucz rejestru: naciśnij Win + R.
- Napraw problem ze sterownikiem: otwórz „Menedżera urządzeń” i „Sprawdź zmiany sprzętu”.
- Skonfiguruj system Windows 10, aby uzyskać maksymalną wydajność. Kliknij prawym przyciskiem myszy ikonę „Komputer” i wybierz „Właściwości”.
- Wyłącz programy startowe. Naciśnij klawisz „Win + R.”
- Zdefragmentuj dysk twardy, naciśnij klawisz Win + R.
Czy powinienem wyłączyć zasady diagnostyczne?
Wyłączenie usługi zasad diagnostycznych systemu Windows zapobiega niektórym operacjom we / wy systemu plików i może zmniejszyć wzrost wirtualnego dysku twardego jako migawki lub związanego klonu. Nie wyłączaj usługi Zasady diagnostyki systemu Windows, jeśli użytkownicy potrzebują narzędzi diagnostycznych na swoich stacjach roboczych.
Jak zatrzymać usługę zasad diagnostyki hosta?
- Naciśnij Ctrl + Shift + Esc, aby otworzyć Menedżera zadań.
- Na karcie Procesy przewiń w dół i znajdź usługę Host: Zasady diagnostyczne.
- Kliknij Zatrzymaj zadanie i upewnij się, że zaznaczone są opcje Anuluj dane niewiarygodne i Zamknij.


