Zaktualizowano maj 2024: Przestań otrzymywać komunikaty o błędach i spowolnij swój system dzięki naszemu narzędziu do optymalizacji. Pobierz teraz na pod tym linkiem
- Pobierz i zainstaluj narzędzie do naprawy tutaj.
- Pozwól mu przeskanować twój komputer.
- Narzędzie będzie wtedy napraw swój komputer.
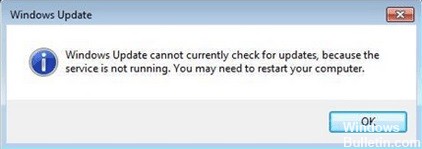
Jeśli podczas próby sprawdzenia aktualizacji w systemie Windows 7 pojawi się następujący komunikat o błędzie „Windows Update nie może obecnie sprawdzić aktualizacji, ponieważ usługa nie jest uruchomiona”, wykonaj czynności opisane w tym przewodniku, aby łatwo naprawić błąd usługi Windows Update.
Możesz ponownie uruchomić komputer i ponownie uruchomić usługę Windows Update, ale ponownie się nie powiedzie i wyświetli ten sam błąd. Nie musisz się martwić. Wielu użytkowników systemu Windows napotyka ten błąd, tak jak ty. A co ważniejsze, znaleźliśmy właściwy sposób na rozwiązanie tego problemu.
Co powoduje komunikat „nie można obecnie sprawdzić aktualizacji” w systemie Windows 7?

- Ten błąd zwykle występuje, gdy sterownik Intel Rapid Storage Technology dla systemu Windows jest przestarzały, uszkodzony lub go brakuje. Możesz spróbować zaktualizować sterownik RST, aby rozwiązać problem.
- Ten problem może być również spowodowany przez uszkodzone pliki historii Windows Update. Możesz spróbować usunąć historię Windows Update, aby sprawdzić, czy umożliwi to ponowne działanie usługi Windows Update.
Jak rozwiązać problem „nie można obecnie sprawdzić aktualizacji” systemu Windows 7?
Aktualizacja z 2024 maja:
Za pomocą tego narzędzia możesz teraz zapobiegać problemom z komputerem, na przykład chroniąc przed utratą plików i złośliwym oprogramowaniem. Dodatkowo jest to świetny sposób na optymalizację komputera pod kątem maksymalnej wydajności. Program z łatwością naprawia typowe błędy, które mogą wystąpić w systemach Windows - nie ma potrzeby wielogodzinnego rozwiązywania problemów, gdy masz idealne rozwiązanie na wyciągnięcie ręki:
- Krok 1: Pobierz narzędzie do naprawy i optymalizacji komputera (Windows 10, 8, 7, XP, Vista - Microsoft Gold Certified).
- Krok 2: kliknij „Rozpocznij skanowanie”, Aby znaleźć problemy z rejestrem Windows, które mogą powodować problemy z komputerem.
- Krok 3: kliknij „Naprawić wszystko”, Aby rozwiązać wszystkie problemy.
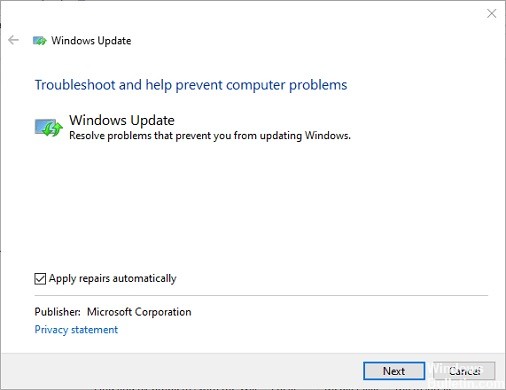
Uruchom narzędzie do rozwiązywania problemów z Windows Update
- Kliknij „Start” i wpisz „Rozwiązywanie problemów” w pasku wyszukiwania systemu Windows 7, a następnie wybierz „Rozwiązywanie problemów”, aby kontynuować.
- W oknie, które się otworzy, w obszarze System i zabezpieczenia wybierz Napraw problemy z aktualizacją Windows aby kontynuować.
- Następnie możesz kliknąć Dalej, aby kontynuować. Następnie narzędzie do rozwiązywania problemów z Windows Update automatycznie wykryje problem.
- Ten proces może zająć trochę czasu i powinieneś cierpliwie czekać.
- Jeśli na komputerze występują problemy, narzędzie do rozwiązywania problemów z Windows Update wyświetli je i naprawi.
- Po zakończeniu procesu możesz zamknąć narzędzie do rozwiązywania problemów z Windows Update i ponownie uruchomić komputer, aby sprawdzić, czy problem „Windows Update nie może obecnie sprawdzić aktualizacji” został rozwiązany.
Resetowanie repozytorium Windows Update
- Otwórz wiersz polecenia i uruchom go jako administrator.
- W oknie wiersza polecenia wpisz następujące polecenia i naciśnij klawisz Enter po każdym poleceniu.
bity stopu netto.
netto stop wuauserv. - Otwórz Eksploratora Windows i przejdź do katalogu %WINDIR%.
- Zmień nazwę folderu SoftwareDistribution na SoftwareDistribution.old.
- Wróć do wiersza poleceń i wprowadź następujące polecenia.
bity startowe netto
net start wuauserv - Następnie uruchom ponownie komputer, aby zmiany zostały uwzględnione.
- Po wykonaniu wszystkich kroków spróbuj sprawdzić, czy problem „Windows 7 nie może sprawdzić aktualizacji” został rozwiązany.
Usuwanie historii Windows Update
- Naciśnij jednocześnie klawisz Windows i klawisz R na klawiaturze, aby otworzyć okno dialogowe Uruchom i wpisz services.msc.
- Następnie naciśnij OK lub klawisz Enter, aby kontynuować.
- W oknie, które zostanie otwarte, zlokalizuj usługę Windows Update, kliknij ją prawym przyciskiem myszy i wybierz Zatrzymaj z menu kontekstowego, aby zatrzymać usługę.
- Następnie wykonaj poniższe czynności, aby usunąć historię Windows Update.
- Naciśnij jednocześnie klawisz Windows i klawisz E, aby otworzyć Eksploratora Windows.
- Następnie przejdź do następującej ścieżki do C: WindowsSoftwareDistribution i znajdź folder SoftwareDistribution.
- Wybierz wszystkie pliki w folderze SoftwareDistribution i usuń je.
- Następnie pojawi się komunikat ostrzegawczy i będziesz musiał kliknąć Tak, aby kontynuować.
- Po pomyślnym usunięciu wszystkich plików z historii aktualizacji systemu Windows możesz powtórzyć krok 1, aby ponownie znaleźć usługę Windows Update.
- Następnie kliknij Start w menu kontekstowym, aby ponownie uruchomić usługę.
Porada eksperta: To narzędzie naprawcze skanuje repozytoria i zastępuje uszkodzone lub brakujące pliki, jeśli żadna z tych metod nie zadziałała. Działa dobrze w większości przypadków, gdy problem jest spowodowany uszkodzeniem systemu. To narzędzie zoptymalizuje również Twój system, aby zmaksymalizować wydajność. Można go pobrać przez Kliknięcie tutaj
Często Zadawane Pytania
Jak naprawić system Windows 7 „Nie można sprawdzić aktualizacji”?
- Uruchom narzędzie do rozwiązywania problemów „Rozwiąż Windows Update” w Panelu sterowania.
- Zaktualizuj sterownik RST.
- Zarejestruj usługę Windows Update.
- Usuń historię Windows Update i uruchom ponownie usługę Windows Update.
Jak rozwiązać problem Windows Update „nie można obecnie sprawdzić aktualizacji”?
- Przejdź do Administracja/Usługi i zatrzymaj usługę Windows Update.
- Następnie przejdź do folderu c: /Windows/SoftwareDistribution i usuń wszystkie pliki i foldery.
- Następnie wróć do Usług i uruchom ponownie usługę Windows Update, która ponownie utworzy wszystkie te foldery.
Jak mogę zaktualizować system Windows 7?
W Centrum zabezpieczeń systemu Windows wybierz Start -> Panel sterowania -> Zabezpieczenia -> Centrum zabezpieczeń -> Windows Update. Wybierz Pokaż dostępne aktualizacje w oknie Windows Update. System automatycznie sprawdza dostępność aktualizacji i wyświetla aktualizacje, które można zainstalować na komputerze.
Jak ręcznie sprawdzić dostępność aktualizacji w systemie Windows 7?
- Kliknij menu Start.
- Znajdź Windows Update na pasku wyszukiwania.
- Wybierz Windows Update u góry listy wyszukiwania.
- Kliknij przycisk Sprawdź aktualizacje. Wybierz wszystkie znalezione aktualizacje, aby je zainstalować.


