Zaktualizowany 2024 kwietnia: Przestań otrzymywać komunikaty o błędach i spowolnij swój system dzięki naszemu narzędziu do optymalizacji. Pobierz teraz na pod tym linkiem
- Pobierz i zainstaluj narzędzie do naprawy tutaj.
- Pozwól mu przeskanować twój komputer.
- Narzędzie będzie wtedy napraw swój komputer.
Plik desktop.ini to ukryty plik, który przechowuje informacje o układzie folderu Windows. Zasadniczo po zmianie układu lub ustawień folderu automatycznie tworzony jest plik desktop.ini w celu zarejestrowania tych zmian.
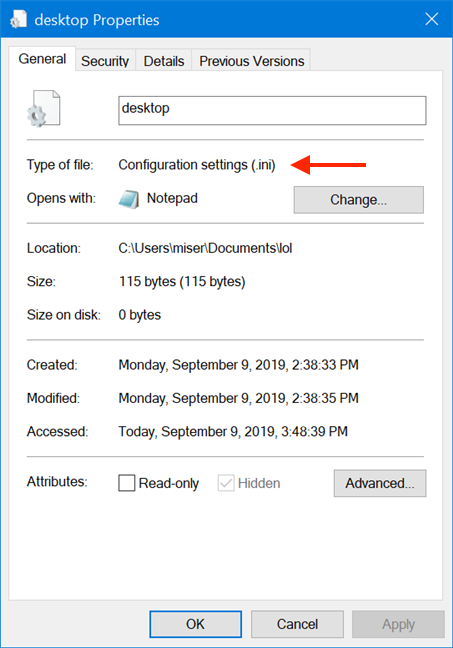
Czy można to usunąć?
Plik desktop.ini można technicznie usunąć z dowolnego katalogu, choć nie jest to zalecane. Pamiętaj, że plik przechowuje ustawienia związane z folderem, w którym się znajduje, a usunięcie go przywróci ustawienia domyślne. Na przykład, jeśli zmienisz ikonę folderu, a następnie usuniesz plik desktop.ini, ikona wróci do poprzedniego stanu.
Czy mogę ukryć plik desktop.ini?
Możesz i powinieneś to ukryć. Nie ma tu nic do oglądania. Jest, ale trzeba to naprawić. Naciśnij Windows + S i wpisz Pliki i kliknij Pokaż ukryte pliki i foldery. Przewiń w dół w sekcji „Ustawienia zaawansowane” i wyszukaj „Ukryj chronione pliki systemu operacyjnego” (zalecane) i upewnij się, że ta opcja jest zaznaczona. Kliknij OK i zamknij okno.
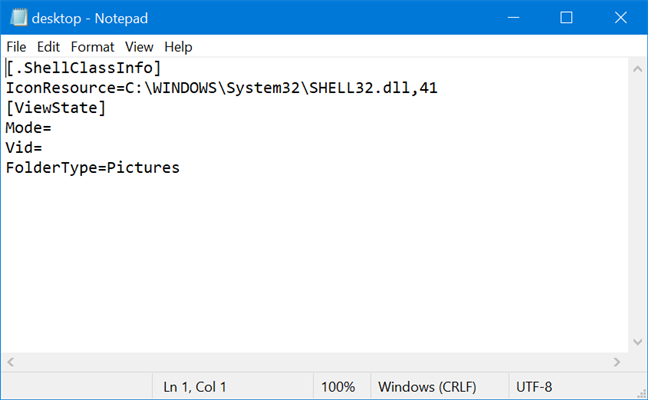
Jak wyświetlić pliki .ini na pulpicie
Jeśli zastanawiasz się, czy masz te pliki w swoim systemie, łatwo to sprawdzić. Musisz włącz ukryte przedmioty.
- Otwórz eksplorator plików w dowolnym folderze.
- Przejdź do zakładki Widok.
- Zaznacz pole wyboru „Ukryte obiekty”.
- Przejdź do pulpitu i poszukaj plików desktop.ini. Jeśli chcesz wiedzieć, co zawiera plik desktop.ini, możesz otworzyć go w Notatniku. Możesz łatwo zmienić jego zawartość, więc bądź ostrożny i nie zmieniaj niczego, jeśli nie wiesz, co robisz.
Jak ukryć pliki .ini na pulpicie
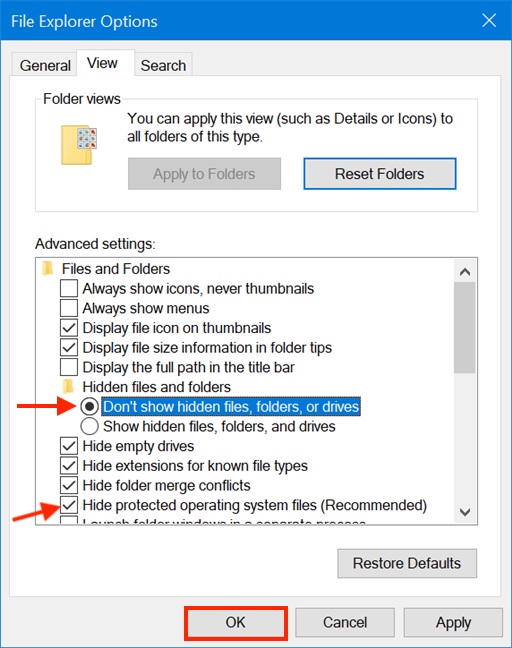
Usuwanie plików .ini z pulpitu nie jest zalecane, chociaż nie jest szkodliwe. Ponieważ ich jedyną rolą jest przechowywanie niektórych opcji dostosowywania wizualnego, usunięcie tych plików nie zaszkodzi instalacji systemu Windows. Jedyną konsekwencją tej czynności jest to, że folder straci swój dostosowany wygląd, gdy wyświetli go system Windows, ale można go ponownie dostosować i ponownie pojawi się plik desktop.ini. Jeśli wolisz nie widzieć plików desktop.ini w dowolnym miejscu na komputerze, najlepiej ukryć pliki systemowe chronione przez system Windows.
Jeśli włączysz ustawienie Ukryj chronione pliki systemu operacyjnego (zalecane) w opcjach folderów, oba pliki desktop.ini również zostaną ukryte.
Aktualizacja z kwietnia 2024 r.:
Za pomocą tego narzędzia możesz teraz zapobiegać problemom z komputerem, na przykład chroniąc przed utratą plików i złośliwym oprogramowaniem. Dodatkowo jest to świetny sposób na optymalizację komputera pod kątem maksymalnej wydajności. Program z łatwością naprawia typowe błędy, które mogą wystąpić w systemach Windows - nie ma potrzeby wielogodzinnego rozwiązywania problemów, gdy masz idealne rozwiązanie na wyciągnięcie ręki:
- Krok 1: Pobierz narzędzie do naprawy i optymalizacji komputera (Windows 10, 8, 7, XP, Vista - Microsoft Gold Certified).
- Krok 2: kliknij „Rozpocznij skanowanie”, Aby znaleźć problemy z rejestrem Windows, które mogą powodować problemy z komputerem.
- Krok 3: kliknij „Naprawić wszystko”, Aby rozwiązać wszystkie problemy.
za. Otwórz Eksploratora Windows. (Klawisz logo Windows + e)
b. Kliknij Organizuj, a następnie Opcje folderów i wyszukiwania.
do. Wybierz kartę Widok.
re. Zaznacz pole wyboru „Ukryj chronione pliki systemu operacyjnego (zalecane)”.
mi. Wyczyść pole wyboru „Pokaż ukryte pliki, foldery i dyski” (krok dodany w październiku 2016 r.)
Pliki .ini na pulpicie są dłużej widoczne na pulpicie.
Zatrzymaj tworzenie plików .ini na pulpicie
Jeśli nie chcesz już tworzyć tych plików, możesz to zrobić, modyfikując rejestr systemu Windows.
- Stuknij skrót klawiaturowy Win + R, aby otworzyć pole „Uruchom”.
- Wpisz „regedit” w polu „Uruchom” i naciśnij „Enter”.
- Spowoduje to otwarcie edytora rejestru. Przejdź do następnego klucza.
- HKEY_LOCAL_MACHINE \ SOFTWARE \ Microsoft \ Windows \ CurrentVersion \ Policies \ Explorer
- Poszukaj wartości DWORD o nazwie UseDesktopIniCache. Kliknij go dwukrotnie i ustaw jego wartość na 0.
- Jeśli wartość nie istnieje, kliknij prawym przyciskiem myszy klucz Explorer, wybierz Nowy> Wartość DWORD (32-bit) i nazwij ją UseDesktopIniCache.
- Domyślnie wartość powinna być ustawiona na 0.
Możesz teraz usunąć pliki desktop.ini i nie będą one już tworzone. Nadal możesz dostosować wyświetlanie folderów.
https://superuser.com/questions/84593/is-it-safe-to-delete-desktop-ini-files-from-my-desktop
Porada eksperta: To narzędzie naprawcze skanuje repozytoria i zastępuje uszkodzone lub brakujące pliki, jeśli żadna z tych metod nie zadziałała. Działa dobrze w większości przypadków, gdy problem jest spowodowany uszkodzeniem systemu. To narzędzie zoptymalizuje również Twój system, aby zmaksymalizować wydajność. Można go pobrać przez Kliknięcie tutaj

CCNA, Web Developer, narzędzie do rozwiązywania problemów z komputerem
Jestem entuzjastą komputerów i praktykującym specjalistą IT. Mam za sobą lata doświadczenia w programowaniu komputerów, rozwiązywaniu problemów ze sprzętem i naprawach. Specjalizuję się w tworzeniu stron internetowych i projektowaniu baz danych. Posiadam również certyfikat CCNA do projektowania sieci i rozwiązywania problemów.

