Zaktualizowany 2024 kwietnia: Przestań otrzymywać komunikaty o błędach i spowolnij swój system dzięki naszemu narzędziu do optymalizacji. Pobierz teraz na pod tym linkiem
- Pobierz i zainstaluj narzędzie do naprawy tutaj.
- Pozwól mu przeskanować twój komputer.
- Narzędzie będzie wtedy napraw swój komputer.

Drukarka Dell jest najpopularniejszą drukarką, a entuzjaści komputerów uwielbiają drukarkę Dell za jej ekscytujące funkcje. Drukarka Dell jest wyposażona w technologię druku czarno-białego i współpracuje z technologią laserową.
Załóżmy, że Twoja drukarka Dell nie może drukować strony, więc w tym artykule wyjaśnimy, jak sprawić, aby Twoja drukarka Dell nie drukowała w kolorze czarnym, co jest bardzo powszechnym problemem w przypadku drukarek Dell.
Dlaczego drukarka Dell nie drukuje na czarno?

- Problem ze sterownikiem drukarki
- Nieodpowiednie dane źródłowe
- Problem z drukowaniem na papierze
- Problem z głowicą drukującą
- Problemy z wkładem atramentowym
Jak naprawić drukarkę Dell, która nie drukuje na czarno?
Aktualizacja z kwietnia 2024 r.:
Za pomocą tego narzędzia możesz teraz zapobiegać problemom z komputerem, na przykład chroniąc przed utratą plików i złośliwym oprogramowaniem. Dodatkowo jest to świetny sposób na optymalizację komputera pod kątem maksymalnej wydajności. Program z łatwością naprawia typowe błędy, które mogą wystąpić w systemach Windows - nie ma potrzeby wielogodzinnego rozwiązywania problemów, gdy masz idealne rozwiązanie na wyciągnięcie ręki:
- Krok 1: Pobierz narzędzie do naprawy i optymalizacji komputera (Windows 10, 8, 7, XP, Vista - Microsoft Gold Certified).
- Krok 2: kliknij „Rozpocznij skanowanie”, Aby znaleźć problemy z rejestrem Windows, które mogą powodować problemy z komputerem.
- Krok 3: kliknij „Naprawić wszystko”, Aby rozwiązać wszystkie problemy.
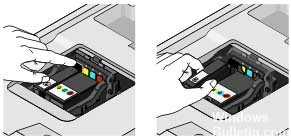
Zainstaluj ponownie czarny wkład
- Otwórz drukarkę, podnosząc stół skanera. Naciśnij wypustkę z tyłu wkładu z czarnym atramentem.
- Naciśnij zaczep z tyłu wkładu atramentowego, aby go zwolnić, a następnie wyjmij go.
- Zainstaluj ponownie wkład, naciśnij go w dół i do środka, aż usłyszysz kliknięcie, a następnie ponownie spróbuj wydrukować stronę.
Wyczyść i wyrównaj wkład
- Kliknij przycisk Start.
- Kliknij Wszystkie programy lub Programy i wybierz folder Dell Printers, a następnie kliknij Dell Home Printer.
- Wybierz swoją drukarkę z listy rozwijanej w górnej części okna.
- Kliknij kartę Konserwacja, a następnie kliknij opcję Dogłębne czyszczenie wkładu.
- W razie potrzeby wykonaj dokładne czyszczenie po raz drugi.
- Kliknij przycisk Wyrównaj wkłady.
- Teraz spróbuj wydrukować dowolną stronę i sprawdź, czy problem został rozwiązany.
Porada eksperta: To narzędzie naprawcze skanuje repozytoria i zastępuje uszkodzone lub brakujące pliki, jeśli żadna z tych metod nie zadziałała. Działa dobrze w większości przypadków, gdy problem jest spowodowany uszkodzeniem systemu. To narzędzie zoptymalizuje również Twój system, aby zmaksymalizować wydajność. Można go pobrać przez Kliknięcie tutaj
Często Zadawane Pytania
Jak zresetować wkład atramentowy firmy Dell?
Dociśnij chip resetujący do chipa kasety, a następnie przytrzymaj mały przycisk na chipie resetującym firmy Kodak przez trzy do czterech sekund. Wkład powinien zostać zresetowany, a drukarka powinna rozpoznać, że poziom atramentu jest pełny.
Jak zresetować drukarkę Dell?
- Wyłącz drukarkę.
- Przytrzymaj klawisze ü i prawą strzałkę.
- Włącz drukarkę.
- Kliknij prawym przyciskiem myszy „Ustawienia fabryczne” i zaznacz pole wyboru.
- Kliknij prawym przyciskiem myszy „Przywróć bazę” lub „Przywróć STD NE” i zaznacz pole wyboru.
- Podczas przywracania ustawień na ekranie pojawi się „Przesyłanie zmian”.
Dlaczego moja drukarka nie drukuje na czarno, gdy jest pełna atramentu?
Upewnij się, że otwory wentylacyjne na wkładach nie są zablokowane. Spróbuj użyć innego wkładu, aby sprawdzić, czy drukarka je rozpoznaje. Jeśli Twoja drukarka działała wcześniej ze starym wkładem, spróbuj ponownie zainstalować stary wkład i sprawdź, czy drukarka wyświetla dowolny rodzaj obrazu — wystarczy każdy odcień szarości.


