Zaktualizowano maj 2024: Przestań otrzymywać komunikaty o błędach i spowolnij swój system dzięki naszemu narzędziu do optymalizacji. Pobierz teraz na pod tym linkiem
- Pobierz i zainstaluj narzędzie do naprawy tutaj.
- Pozwól mu przeskanować twój komputer.
- Narzędzie będzie wtedy napraw swój komputer.
Niektórzy użytkownicy stają się puste, puste i nie mają okien dialogowych z tekstem na komputerze z systemem Windows 10. Ogólnie okno dialogowe ma na celu ułatwienie podejmowania decyzji w systemie komputerowym. Pojawia się jako wyskakujące okno, aby poprosić o zatwierdzenie / odrzucenie zadania, lub po prostu przedstawić opcje wykonania zadania (lub zadań).
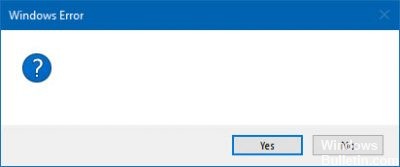
Czasami a okno dialogowe jest puste, bez opcji lub informacji, po prostu pusta.
Aby rozwiązać puste okna dialogowe Windows 10, wykonaj następujące czynności:
Przeprowadź skanowanie SFC na komputerze.

Aby to zrobić, wykonaj następujące kroki:
- Otwórz podświetlony monit. Aby to zrobić, wykonaj następujące czynności:
- Jeśli korzystasz z systemu Windows 10, Windows 8.1 lub Windows 8, uruchom narzędzie DISM (obsługa obrazu i zarządzania skrzynką odbiorczą) przed uruchomieniem Kontrolera plików systemowych. (Jeśli używasz systemu Windows 7 lub Windows Vista, przejdź do kroku 3.)
Wpisz następujące polecenie, a następnie naciśnij klawisz Enter. Zakończenie działania polecenia może potrwać kilka minut.
DISM.exe / Online / Cleanup - Przywracanie obrazu / kondycji
Aktualizacja z 2024 maja:
Za pomocą tego narzędzia możesz teraz zapobiegać problemom z komputerem, na przykład chroniąc przed utratą plików i złośliwym oprogramowaniem. Dodatkowo jest to świetny sposób na optymalizację komputera pod kątem maksymalnej wydajności. Program z łatwością naprawia typowe błędy, które mogą wystąpić w systemach Windows - nie ma potrzeby wielogodzinnego rozwiązywania problemów, gdy masz idealne rozwiązanie na wyciągnięcie ręki:
- Krok 1: Pobierz narzędzie do naprawy i optymalizacji komputera (Windows 10, 8, 7, XP, Vista - Microsoft Gold Certified).
- Krok 2: kliknij „Rozpocznij skanowanie”, Aby znaleźć problemy z rejestrem Windows, które mogą powodować problemy z komputerem.
- Krok 3: kliknij „Naprawić wszystko”, Aby rozwiązać wszystkie problemy.
Ważne: Gdy wykonasz to polecenie, DISM używa Windows Update do dostarczenia niezbędnych plików do rozwiązywania problemów. Jeśli jednak klient Windows Update jest już uszkodzony, użyj jako źródła naprawy plików uruchomionego systemu Windows jako źródła naprawy lub folderu Windows obok siebie z udziału sieciowego lub nośnika wymiennego, takiego jak dysk DVD z systemem Windows. Aby to zrobić, zamiast tego wykonaj następujące polecenie:
DISM.exe / Online / Wyczyść obraz / Przywracanie zdrowia / Źródło: C: Resource Source Windows / LimitAccess
Uwaga: Zastąp znak wieloznaczny Windows C: Resource Source lokalizacją źródła naprawy. Aby uzyskać więcej informacji na temat używania narzędzia DISM do naprawy systemu Windows, zobacz Naprawianie obrazu systemu Windows.
W wierszu polecenia wpisz następujące polecenie, a następnie naciśnij klawisz ENTER:
sfc / scannow
Utwórz nowe konto użytkownika
Utwórz nowe konto użytkownika i sprawdź, czy masz ten sam problem.
1. stuknij ikonę Windows.
2. wybierz Ustawienia.
3. Stuknij w Konta.
4. wybierz Rodzina i inni użytkownicy.
5. Stuknij w „Dodaj kolejną osobę do tego komputera”.
6. wybierz „Nie mam referencji dla tej osoby”.
7. wybierz „Dodaj użytkownika bez konta Microsoft”.
8. Wprowadź nazwę użytkownika, wprowadź hasło do konta dwa razy, wprowadź podpowiedź i wybierz Dalej.
9. Naciśnij ikonę Windows. 9.
10. wybierz ikonę użytkownika w lewym górnym rogu menu Start.
11. wybierz nowego użytkownika. Następnie logujesz się na swoje konto za pomocą hasła z kroku 8.
Aktualizowanie lub resetowanie sterownika wideo

Użyj usługi Windows Update, aby sprawdzić, czy aktualizacja dotyczy Twoich sterowników wideo. W razie potrzeby możesz zainstalować je ręcznie w dowolnym momencie ze strony producenta OEM. Jeśli jednak niedawno zaktualizowałeś sterownik wideo, możesz zresetować stary. Otwórz Menedżera urządzeń > Wybierz sterownik wideo > Wyszukaj przycisk Anuluj. Ta opcja jest włączona tylko wtedy, gdy jest to trwająca aktualizacja.
https://helpx.adobe.com/acrobat/kb/blank-dialogs-or-text-missing.html
Porada eksperta: To narzędzie naprawcze skanuje repozytoria i zastępuje uszkodzone lub brakujące pliki, jeśli żadna z tych metod nie zadziałała. Działa dobrze w większości przypadków, gdy problem jest spowodowany uszkodzeniem systemu. To narzędzie zoptymalizuje również Twój system, aby zmaksymalizować wydajność. Można go pobrać przez Kliknięcie tutaj

CCNA, Web Developer, narzędzie do rozwiązywania problemów z komputerem
Jestem entuzjastą komputerów i praktykującym specjalistą IT. Mam za sobą lata doświadczenia w programowaniu komputerów, rozwiązywaniu problemów ze sprzętem i naprawach. Specjalizuję się w tworzeniu stron internetowych i projektowaniu baz danych. Posiadam również certyfikat CCNA do projektowania sieci i rozwiązywania problemów.

