Zaktualizowano maj 2024: Przestań otrzymywać komunikaty o błędach i spowolnij swój system dzięki naszemu narzędziu do optymalizacji. Pobierz teraz na pod tym linkiem
- Pobierz i zainstaluj narzędzie do naprawy tutaj.
- Pozwól mu przeskanować twój komputer.
- Narzędzie będzie wtedy napraw swój komputer.
Niebieski ekran śmierci 0x0000008e Błędy są zwykle spowodowane awariami pamięci sprzętowej, a rzadziej problemami ze sterownikami urządzeń, wirusami lub awariami sprzętu, które nie wpływają na pamięć RAM.
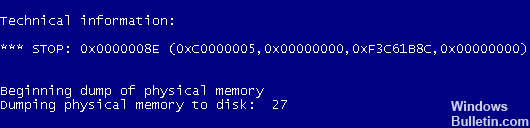
Błąd STOP 0x0000008E jest zawsze wyświetlany na komunikacie STOP, powszechnie znanym jako niebieski ekran śmierci (BSOD).
Podczas wykonywania programu instalacyjnego może pojawić się komunikat o błędzie zatrzymania, który wygląda jak jeden z następujących:
STOP 0x0000008e
STOP 0x00000050 PAGE_FAULT_IN_NON_PAGED_AREA
Jeden lub kombinacja następujących błędów może zostać wyświetlona w komunikacie STOP:
STOP: 0x0000008E
KERNEL_MODE_EXCEPTION_NOT_HANDLED
Takie zachowanie może wystąpić, jeśli spełniony jest jeden z następujących warunków:
Jeden lub więcej modułów pamięci RAM (Random Access Memory) zainstalowanych w komputerze jest uszkodzonych.
Konfiguracja pamięci RAM nie jest zgodna z systemem Windows.
Aktualizacja z 2024 maja:
Za pomocą tego narzędzia możesz teraz zapobiegać problemom z komputerem, na przykład chroniąc przed utratą plików i złośliwym oprogramowaniem. Dodatkowo jest to świetny sposób na optymalizację komputera pod kątem maksymalnej wydajności. Program z łatwością naprawia typowe błędy, które mogą wystąpić w systemach Windows - nie ma potrzeby wielogodzinnego rozwiązywania problemów, gdy masz idealne rozwiązanie na wyciągnięcie ręki:
- Krok 1: Pobierz narzędzie do naprawy i optymalizacji komputera (Windows 10, 8, 7, XP, Vista - Microsoft Gold Certified).
- Krok 2: kliknij „Rozpocznij skanowanie”, Aby znaleźć problemy z rejestrem Windows, które mogą powodować problemy z komputerem.
- Krok 3: kliknij „Naprawić wszystko”, Aby rozwiązać wszystkie problemy.
Połączenia Błąd BSOD 0x0000008E można również skrócić do STOP 0x8E, ale kompletny kod STOP jest zawsze wyświetlany na niebieskim komunikacie STOP.
Zaktualizuj swój komputer za pomocą najnowszego dodatku Service Pack / Update.

Jeśli zaktualizujesz swój komputer za pomocą najnowszego dodatku Service Pack lub zainstalujesz najnowsze aktualizacje, możesz upewnić się, że Twój system PC nie ma żadnych problemów, które mogłyby spowodować błąd 0x0000008E. Firma Microsoft stale aktualizuje system Windows, aby naprawić wiele błędów, dlatego zawsze warto zainstalować najnowsze aktualizacje.
Aby mieć pewność, że masz najnowsze aktualizacje, musisz użyć Windows Update, która jest zakończona:
Kliknij Start> Wszystkie programy> Windows Update.
Postępuj zgodnie z instrukcjami wyświetlanymi na ekranie.
Powinno to umożliwić zainstalowanie najnowszych aktualizacji w systemie i ochronę przed błędami 0x0000008E.
Włącz minidumpy
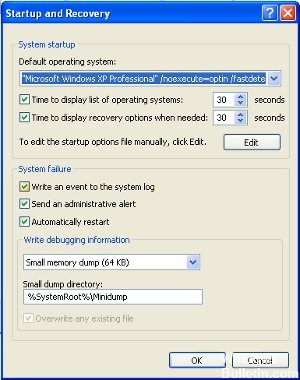
Pliki Minidump mogą pomóc w zdiagnozowaniu problemu BSOD.
Aby upewnić się, że minidumpy są włączone:
Przejdź do Start i wpisz sysdm.cpl, naciśnij Enter.
Na karcie Zaawansowane kliknij opcję Uruchom i przywróć ustawienia …….
Upewnij się, że automatyczny restart nie jest włączony.
W obszarze Zapisywanie informacji o debugowaniu z menu rozwijanego wybierz opcję Mały zrzut pamięci (256 kB).
Upewnij się, że katalog Small Dump jest wymieniony jako% systemroot% Minidump.
W porządku, wychodzisz.
Uruchom ponownie, jeśli wprowadzono zmiany.
Usuń nowy sprzęt
Jeśli zainstalowałeś nowy sprzęt lub dokonałeś zmian w sprzęcie, może to spowodować błąd STOP 0x0000008E.
Nowy sprzęt może nie być kompatybilny z pamięcią RAM lub płytą główną. Aby poprawić błąd, spróbuj usunąć lub przekonfigurować nowo zainstalowany sprzęt.
Wykonywanie testu pamięci
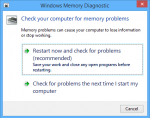
Memtest pozwala użytkownikom skonfigurować urządzenie USB jako urządzenie rozruchowe, aby mogli skanować swoją pamięć w poszukiwaniu błędów bez systemu operacyjnego.
- Do pobrania Memtest86 +.
- Uruchom program instalacyjny, wybierz klucz USB i kliknij Utwórz i upewnij się, że Format
- opcja napędu jest wybrana, w przeciwnym razie mogą wystąpić błędy.
- Uruchom ponownie komputer i naciśnij klawisz F11, aby uzyskać dostęp do Bios, jeśli F11 nie działa, przeczytaj instrukcje online systemu, aby zobaczyć, który klucz można umieścić w BIOS-ie, aby uruchomić komputer z USB i ręcznie, z którego urządzenia chcesz uruchomić.
- Wybierz klucz USB z listy.
- Memtest jest uruchamiany automatycznie i sprawdza, czy pamięć nie zawiera błędów.
https://www.dell.com/community/Desktops-General-Read-Only/Blue-Screen-error-0x0000008E/td-p/4001316
Porada eksperta: To narzędzie naprawcze skanuje repozytoria i zastępuje uszkodzone lub brakujące pliki, jeśli żadna z tych metod nie zadziałała. Działa dobrze w większości przypadków, gdy problem jest spowodowany uszkodzeniem systemu. To narzędzie zoptymalizuje również Twój system, aby zmaksymalizować wydajność. Można go pobrać przez Kliknięcie tutaj

CCNA, Web Developer, narzędzie do rozwiązywania problemów z komputerem
Jestem entuzjastą komputerów i praktykującym specjalistą IT. Mam za sobą lata doświadczenia w programowaniu komputerów, rozwiązywaniu problemów ze sprzętem i naprawach. Specjalizuję się w tworzeniu stron internetowych i projektowaniu baz danych. Posiadam również certyfikat CCNA do projektowania sieci i rozwiązywania problemów.

