Zaktualizowany 2024 kwietnia: Przestań otrzymywać komunikaty o błędach i spowolnij swój system dzięki naszemu narzędziu do optymalizacji. Pobierz teraz na pod tym linkiem
- Pobierz i zainstaluj narzędzie do naprawy tutaj.
- Pozwól mu przeskanować twój komputer.
- Narzędzie będzie wtedy napraw swój komputer.
File History jest bardzo przydatną funkcją systemu Windows 10, która pozwala utworzyć kopię zapasową ważnych danych przechowywanych w folderach Dokumenty, Zdjęcia, Muzyka, Wideo i Pulpit. Możesz określić dysk, na którym chcesz zapisać kopię zapasową. Pomaga to zapobiec utracie danych, jeśli coś pójdzie nie tak. W tym artykule przyjrzymy się, jak zresetować historię plików w systemie Windows 10.
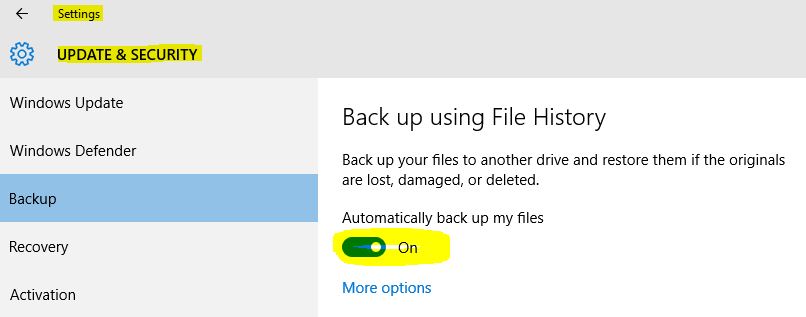
Windows 10 ma wbudowany system tworzenia kopii zapasowych zwany „historią plików”. Umożliwia użytkownikowi tworzenie kopii zapasowych plików przechowywanych na komputerze. Ta funkcja ma wiele zastosowań. Na przykład może pomóc w przeniesieniu plików ze starego komputera na nowy. Można go również użyć do tworzenia kopii zapasowych plików na zewnętrznym dysku wymiennym. Funkcja historii plików została po raz pierwszy wprowadzona w systemie Windows 8 i ulepszona w systemie Windows 10. Umożliwia przeglądanie i przywracanie różnych wersji plików.
Do historii plików należy użyć systemu plików NTFS. Historia plików opiera się na funkcji dziennika NTFS w celu śledzenia zmian plików. Jeśli dziennik zawiera rekordy zmian, historia plików automatycznie uwzględnia zaktualizowane pliki w archiwum. Ten proces jest bardzo szybki.
Jeśli zresetujesz tę funkcję do ustawienia domyślnego, pliki zapisane na dysku skonfigurowanym dla historii plików nie zostaną usunięte. Pozostają przechowywane w folderze FileHistory w katalogu głównym dysku.
Usuń stare pliki kopii zapasowej za pomocą funkcji czyszczenia historii plików
Zanim zaczniesz mówić o czyszczeniu historii plików, musisz wiedzieć coś o historii plików. Jest to bezpłatne oprogramowanie do tworzenia kopii zapasowych plików dla systemu Windows 8 i nowszych. Możesz go użyć do ochrony swoich plików osobistych zgodnie z harmonogramem. Z czasem jednak będziesz mieć pełną historię plików kopii zapasowych, a wcześniej lub później na dysku kopii zapasowej może zabraknąć miejsca.
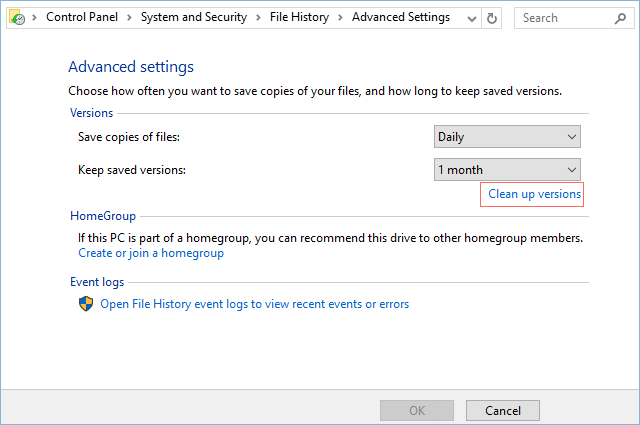
Oczyszczanie historii plików służy do rozwiązania tego rodzaju problemu. Masz 7 opcji usuwania starszych wersji plików i folderów, w tym starszych niż jeden miesiąc, starszych niż trzy miesiące, starszych niż sześć opcji, starszych niż dziewięć opcji, starszych niż jeden rok (domyślnie), starszych niż dwa lata, wszystkie oprócz ostatnie. Możesz także użyć polecenia FhManagew.exe, co może mieć taki sam efekt, jak czyszczenie historii plików.
Aktualizacja z kwietnia 2024 r.:
Za pomocą tego narzędzia możesz teraz zapobiegać problemom z komputerem, na przykład chroniąc przed utratą plików i złośliwym oprogramowaniem. Dodatkowo jest to świetny sposób na optymalizację komputera pod kątem maksymalnej wydajności. Program z łatwością naprawia typowe błędy, które mogą wystąpić w systemach Windows - nie ma potrzeby wielogodzinnego rozwiązywania problemów, gdy masz idealne rozwiązanie na wyciągnięcie ręki:
- Krok 1: Pobierz narzędzie do naprawy i optymalizacji komputera (Windows 10, 8, 7, XP, Vista - Microsoft Gold Certified).
- Krok 2: kliknij „Rozpocznij skanowanie”, Aby znaleźć problemy z rejestrem Windows, które mogą powodować problemy z komputerem.
- Krok 3: kliknij „Naprawić wszystko”, Aby rozwiązać wszystkie problemy.
- Otwórz panel sterowania i kliknij ikonę historii plików.
- Kliknij link „Ustawienia zaawansowane” w lewej kolumnie.
- Następnie kliknij „Wyczyść wersje”.
- Z menu rozwijanego wybierz wiek, w którym chcesz usunąć wersje plików i folderów, a następnie kliknij / naciśnij Wyczyść.
- Możesz także przejść na dysk z kopią zapasową, aby ręcznie usunąć folder Historia plików. Wszystkie pliki kopii zapasowej w historii plików są przechowywane w folderze o nazwie FileHistory na skonfigurowanym dysku kopii zapasowej. Po prostu go usuń.
Po wykonaniu tych kroków pliki nie będą już dostępne do odzyskania i będziesz mieć więcej miejsca na zapisanie kolejnych plików.
Jeśli chcesz się upewnić, że wszystko nadal działa, możesz ponownie uruchomić tworzenie kopii zapasowej w obszarze Ustawienia> Aktualizacje i zabezpieczenia> Kopia zapasowa> Inne opcje i kliknij przycisk Utwórz kopię zapasową teraz.
Resetowanie historii plików w systemie Windows 10 z CMD
- Otwórz wiersz polecenia.
W razie potrzeby wpisz jedno z poniższych poleceń i naciśnij klawisz Enter. Następnie wezmę wszystkie przykłady oprócz ostatniego i pokażę prawidłowe polecenie.- FhManagew.exe - Wyczyść 0
- FhManagew.exe -cleanup 0 -quiet (-quiet oznacza nieprzerwane usuwanie historii plików w systemie Windows 10).
Uwaga: uważamy, że każdy miesiąc trwa 30 dni, więc po prostu zamień 0 na 30, 90, 180, 270, 360, 720.
Całkowicie usuń wszystkie kopie zapasowe z dysku kopii zapasowej
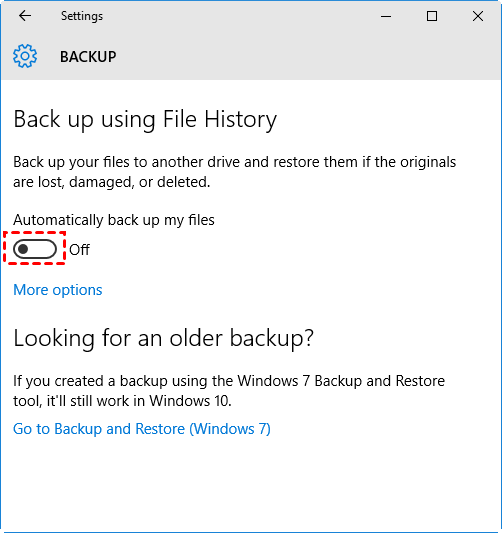
- Przejdź do Ustawienia> Aktualizacja i zabezpieczenia> Kopia zapasowa i kliknij przycisk w obszarze Automatycznie twórz kopie zapasowe moich plików.
- Przejdź na dysk z kopią zapasową i usuń folder o nazwie FileBackup.
Uwaga: jeśli ten folder jest zablokowany i nie można go usunąć, musisz wrócić do Historii plików, a następnie włączyć Kopię zapasową historii plików i kliknąć Więcej opcji, przewinąć w dół i kliknąć Zatrzymaj korzystanie z Dysku. Następnie ponownie usuń folder historii plików.
https://pureinfotech.com/delete-files-filehistory-manually-windows-10/
Porada eksperta: To narzędzie naprawcze skanuje repozytoria i zastępuje uszkodzone lub brakujące pliki, jeśli żadna z tych metod nie zadziałała. Działa dobrze w większości przypadków, gdy problem jest spowodowany uszkodzeniem systemu. To narzędzie zoptymalizuje również Twój system, aby zmaksymalizować wydajność. Można go pobrać przez Kliknięcie tutaj

CCNA, Web Developer, narzędzie do rozwiązywania problemów z komputerem
Jestem entuzjastą komputerów i praktykującym specjalistą IT. Mam za sobą lata doświadczenia w programowaniu komputerów, rozwiązywaniu problemów ze sprzętem i naprawach. Specjalizuję się w tworzeniu stron internetowych i projektowaniu baz danych. Posiadam również certyfikat CCNA do projektowania sieci i rozwiązywania problemów.

