Zaktualizowany 2024 kwietnia: Przestań otrzymywać komunikaty o błędach i spowolnij swój system dzięki naszemu narzędziu do optymalizacji. Pobierz teraz na pod tym linkiem
- Pobierz i zainstaluj narzędzie do naprawy tutaj.
- Pozwól mu przeskanować twój komputer.
- Narzędzie będzie wtedy napraw swój komputer.
Wyłącz powiadomienia gry z systemu Windows 10 Graj na tym pasku
otwiera Ustawienia paska gier w systemie Windows 10. W oknie Ustawienia kliknij Powiadomienia po lewej stronie, aby wyświetlić wszystkie opcje alertów paska gier.
Gdy pojawi się powiadomienie, przesuń palcem w górę i dotknij ikony Ustawienia.
Przechodzisz bezpośrednio do ustawień powiadomień.
Wyłącz tutaj tryb gry, aby włączyć tryb gry.
(Możesz szybko otworzyć okno Preferencje, naciskając Windows + i.) W sekcji Reguły automatyczne kliknij nazwę reguły automatycznej. Na przykład, aby wyłączyć powiadomienia Focus Assist, które pojawiają się podczas grania w Grę A, stuknij Kiedy gram w Grę A.
Windows 10 obsługuje natywne gry w trybie gry. Ta funkcja dotyczy paska gier, który jest zasadniczo zestawem poleceń do wykonania, wysłania, zrobienia zrzutu ekranu i włączenia i wyłączenia trybu gry. Na pasku gier wszystko jest świetnie, ale przeszkadzają mi powiadomienia w trybie gry. Windows 10 prosi o naciśnięcie Win + G, aby aktywować pasek gry i powiedzieć, że tryb gry jest włączony. Ten podręcznik wyjaśnia, jak wyłączyć powiadomienia w trybie gry w systemie Windows 10.
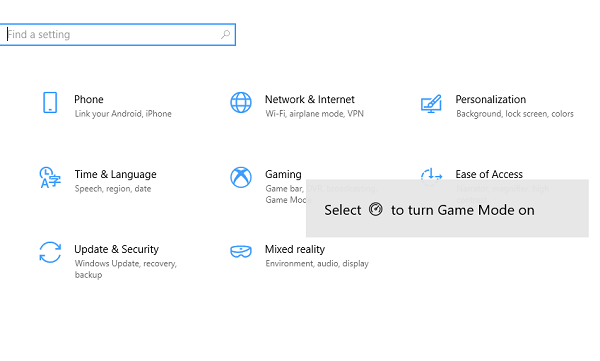
Wyłącz powiadomienia o trybie gry w systemie Windows 10
Za każdym razem, gdy rozpoczynasz grę, pojawia się to powiadomienie. Pokazują, co możesz zrobić z paskiem gry i proszą o aktywację trybu gry. Jeśli nie podobają Ci się te powiadomienia, daj nam znać, jak możesz je wyłączyć na zawsze. Pamiętaj, że twój tryb gry będzie nadal działał po tym, ale nie otrzymasz powiadomienia.
Powiadomienie jest przeznaczone dla trybu gry. Ten tryb zapewnia najlepsze wrażenia podczas gry, przekierowując całą moc i priorytet do gry.
Windows 10 pozwolił wyłączyć powiadomienia. Było to w Ustawieniach> Gra> Tryb gry> Tryb gry, gdzie wyłączyłeś opcję Otrzymuj powiadomienia w trybie gry. Ta opcja jest dostępna tylko wtedy, gdy włączony jest tryb gry. Jednak ta opcja została usunięta, w tym opcja zmiany trybu gry. Ta sekcja pokazuje tylko wtedy, gdy Ten komputer obsługuje tryb gry.
Opcja została przeniesiona do paska gier, który ma ogromną ikonę trybu gry, która wygląda jak obrotomierz. Jeśli jest to gra, możesz ją aktywować ręcznie w dowolnym momencie.
Koniec powiadomień o grze
Aktualizacja z kwietnia 2024 r.:
Za pomocą tego narzędzia możesz teraz zapobiegać problemom z komputerem, na przykład chroniąc przed utratą plików i złośliwym oprogramowaniem. Dodatkowo jest to świetny sposób na optymalizację komputera pod kątem maksymalnej wydajności. Program z łatwością naprawia typowe błędy, które mogą wystąpić w systemach Windows - nie ma potrzeby wielogodzinnego rozwiązywania problemów, gdy masz idealne rozwiązanie na wyciągnięcie ręki:
- Krok 1: Pobierz narzędzie do naprawy i optymalizacji komputera (Windows 10, 8, 7, XP, Vista - Microsoft Gold Certified).
- Krok 2: kliknij „Rozpocznij skanowanie”, Aby znaleźć problemy z rejestrem Windows, które mogą powodować problemy z komputerem.
- Krok 3: kliknij „Naprawić wszystko”, Aby rozwiązać wszystkie problemy.
Gdy opcja zostanie usunięta, powiadomienia będą zawsze wyświetlane. Dobrą rzeczą jest to, że możesz wyłączyć tę funkcję poprzez rejestrację i jest to dość proste. Potrzebujesz jednak do tego uprawnień administratora.
Rodzaj Nieruchomości regedit w wierszu polecenia i naciśnij klawisz Enter.
Po uruchomieniu edytora rejestru przejdź do:
HKEY_CURRENT_USERSoftwareMicrosoftGameBar
Zmień wartość DWORD ShowGameModeNotifications w kluczu rejestru.
Zmień na 0 jeśli chcesz go wyłączyć. Jeśli ustawisz go na 1, jest włączony.
Mam nadzieję, że to zadziała dla ciebie.
Porada eksperta: To narzędzie naprawcze skanuje repozytoria i zastępuje uszkodzone lub brakujące pliki, jeśli żadna z tych metod nie zadziałała. Działa dobrze w większości przypadków, gdy problem jest spowodowany uszkodzeniem systemu. To narzędzie zoptymalizuje również Twój system, aby zmaksymalizować wydajność. Można go pobrać przez Kliknięcie tutaj


