Zaktualizowany 2024 kwietnia: Przestań otrzymywać komunikaty o błędach i spowolnij swój system dzięki naszemu narzędziu do optymalizacji. Pobierz teraz na pod tym linkiem
- Pobierz i zainstaluj narzędzie do naprawy tutaj.
- Pozwól mu przeskanować twój komputer.
- Narzędzie będzie wtedy napraw swój komputer.

Windows 11 Insider Preview ma obecnie dziwny problem, w którym składnik „Automatyczne przesyłanie próbek” programu Zabezpieczenia Windows jest automatycznie wyłączany po każdym uruchomieniu. Jeśli nie zapomnisz o automatycznym ponownym włączeniu tego ustawienia po każdym uruchomieniu, narażasz się na znaczne zagrożenie bezpieczeństwa.
Na szczęście istnieją sposoby na naprawienie tego problemu na stałe, więc nie musisz ustawiać stałego przypomnienia.
Dlaczego automatyczne skanowanie antywirusowe jest wyłączane po każdym uruchomieniu?

Przede wszystkim problem jest spowodowany błędem, który automatycznie wyłącza funkcję automatycznego próbkowania. Po kilku zgłoszeniach użytkowników firma Microsoft potwierdziła problem i wydała zbiorczą aktualizację dla systemu Windows 11 (KB5004300).
Jak rozwiązać problem wyłączonej funkcji automatycznego próbkowania po każdym uruchomieniu?
Aktualizacja z kwietnia 2024 r.:
Za pomocą tego narzędzia możesz teraz zapobiegać problemom z komputerem, na przykład chroniąc przed utratą plików i złośliwym oprogramowaniem. Dodatkowo jest to świetny sposób na optymalizację komputera pod kątem maksymalnej wydajności. Program z łatwością naprawia typowe błędy, które mogą wystąpić w systemach Windows - nie ma potrzeby wielogodzinnego rozwiązywania problemów, gdy masz idealne rozwiązanie na wyciągnięcie ręki:
- Krok 1: Pobierz narzędzie do naprawy i optymalizacji komputera (Windows 10, 8, 7, XP, Vista - Microsoft Gold Certified).
- Krok 2: kliknij „Rozpocznij skanowanie”, Aby znaleźć problemy z rejestrem Windows, które mogą powodować problemy z komputerem.
- Krok 3: kliknij „Naprawić wszystko”, Aby rozwiązać wszystkie problemy.
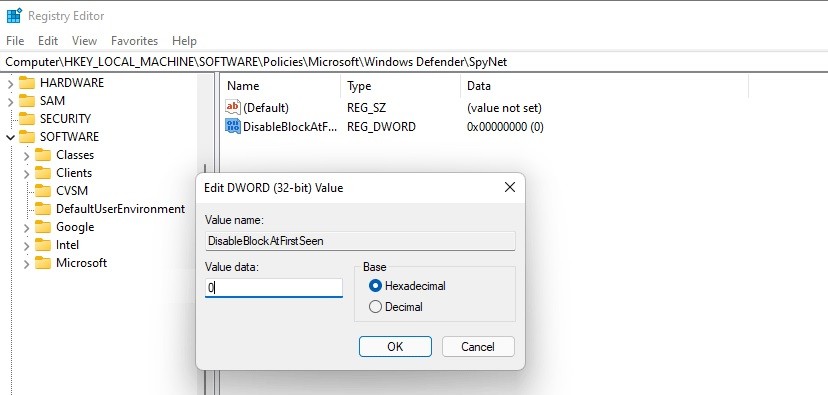
Optymalizacja klucza rejestru
- Wpisz Regedit w polu wyszukiwania i kliknij wynik, aby otworzyć edytor rejestru.
- Przejdź do tej ścieżki: Komputer\HKEY_LOCAL_MACHINE\SOFTWARE\Policies\Microsoft\Windows Defender.
- Kliknij prawym przyciskiem myszy Windows Defender i wybierz Nowy -> Klucz.
- Zmień nazwę nowego klucza na SpyNet.
- Przejdź do folderu „SpyNet”, kliknij prawym przyciskiem myszy miejsce i wybierz „Nowa wartość DWORD (32-bit)”.
- Nazwij nowy klucz „DisableBlockAtFirstSeen”.
- Kliknij go dwukrotnie, ustaw Base na szesnastkowy i ustaw wartość danych na 0.
- Utwórz również klucze o nazwach „SpynetReporting” i „SubmitSamplesConsent”.
- Następnie ustaw podstawę dla dwóch kluczy na szesnastkową, a wartość danych na 1.
- Uruchom ponownie komputer i sprawdź, czy problem został rozwiązany.
Zainstaluj aktualizację Microsoft KB5004300
- Naciśnij Win + I, aby otworzyć ustawienia systemu Windows 11. Następnie kliknij Windows Update na lewym pasku bocznym.
- Kliknij Sprawdź aktualizacje. Jeśli system Windows wykryje dostępne aktualizacje, w tym KB5004300, pobierze je i zainstaluje.
- Zostaniesz poproszony o ponowne uruchomienie komputera w celu zainstalowania aktualizacji.
Edycja Zasady grupy
- Naciśnij Win + R, wpisz gpedit.MSC i kliknij OK.
- Przejdź do Konfiguracja komputera -> Szablony administracyjne -> Składniki systemu Windows -> Program antywirusowy Microsoft Defender -> MAPS.
- Przejdź do odpowiedniej sekcji i poszukaj „Wyślij przykładowe pliki, gdy potrzebna jest dalsza analiza”.
- Kliknij go dwukrotnie i wybierz Włączone.
- Zapisz zmiany i uruchom ponownie komputer.
Porada eksperta: To narzędzie naprawcze skanuje repozytoria i zastępuje uszkodzone lub brakujące pliki, jeśli żadna z tych metod nie zadziałała. Działa dobrze w większości przypadków, gdy problem jest spowodowany uszkodzeniem systemu. To narzędzie zoptymalizuje również Twój system, aby zmaksymalizować wydajność. Można go pobrać przez Kliknięcie tutaj
Często Zadawane Pytania
Dlaczego automatyczne przesyłanie próbek wyłącza się po uruchomieniu?
Automatyczny transfer próbek wyłącza się automatycznie po każdym uruchomieniu. Aby chronić swój komputer, musisz ponownie aktywować to ustawienie po każdym uruchomieniu, co jest bardzo irytujące.
Jak naprawić automatyczne przesyłanie próbek, które ciągle się wyłącza?
- Utwórz klucz rejestru Spynet za pomocą edytora rejestru.
- Zainstaluj oficjalną poprawkę za pośrednictwem aktualizacji systemu Windows (KB5004300).
Jak zainstalować aktualizację Microsoft KB5004300?
- Naciśnij Win + I, aby otworzyć ustawienia systemu Windows 11. Następnie kliknij Windows Update na lewym pasku bocznym.
- Kliknij przycisk Sprawdź aktualizacje. Jeśli system Windows wykryje dostępne aktualizacje, w tym KB5004300, pobierze je i zainstaluje.
- Zostaniesz poproszony o ponowne uruchomienie komputera w celu zainstalowania tej aktualizacji.


