Zaktualizowano maj 2024: Przestań otrzymywać komunikaty o błędach i spowolnij swój system dzięki naszemu narzędziu do optymalizacji. Pobierz teraz na pod tym linkiem
- Pobierz i zainstaluj narzędzie do naprawy tutaj.
- Pozwól mu przeskanować twój komputer.
- Narzędzie będzie wtedy napraw swój komputer.
Czy spędziłeś godziny na konfigurowaniu systemu Windows 10, ale nie chcesz tego robić ponownie? Na szczęście przenoszenie lub kopiowanie profil użytkownika jest proste.

Dostrajanie komputera może zająć trochę czasu. Kiedy skończysz, prawdopodobnie nie będzie wyglądać jak normalna wersja systemu operacyjnego, który uruchamia się po pierwszym włączeniu komputera.
W związku z tym przejście na nowy komputer lub nawet tworzenie zduplikowanych kont na tym samym komputerze może być żmudnym procesem. Nikt nie chce spędzać dni na przeglądaniu wszystkich opcji w aplikacji Ustawienia lub przesyłaniu nieskończonej liczby plików i zdjęć.
Na szczęście nie musi to zająć dużo czasu. Przenieś swoje Profil użytkownika systemu Windows 10. W tym artykule przedstawię kilka różnych podejść, które możesz wypróbować.
Profil użytkownika to zapis danych użytkownika, który definiuje jego środowisko pracy. Przechowywane są różne ustawienia i informacje o koncie użytkownika, takie jak. B. Ustawienia wyświetlania, ustawienia aplikacji, połączenia sieciowe itp. E. Ponieważ profil użytkownika zawiera wszystkie ważne dokumenty i ustawienia, konieczne jest wykonanie kopii zapasowej.
- Po pierwsze, podczas aktualizacji systemu Windows 10 możliwe jest, że folder zostanie nadpisany w nieprawidłowy sposób. Ponadto niektóre nieoczekiwane problemy, takie jak wirus ransomware, mogą uniemożliwić dostęp do profilu użytkownika. Dlatego zawsze należy tworzyć kopie zapasowe danych użytkowników.
- Z drugiej strony, jeśli kupisz nowy komputer lub ponownie zainstalujesz system Windows na nowym dysku twardym (HDD) lub dysku półprzewodnikowym (SSD). Konfiguracja nowego komputera z systemem Windows 10 według własnego uznania może zająć trochę czasu. Aby tego uniknąć, możesz wykonać kopię zapasową i przywrócić profil użytkownika systemu Windows 10.
Aby to ułatwić, w tym przewodniku wyjaśnimy metodę tworzenia kopii zapasowych profili użytkowników w systemie Windows 10, a także metodę kopiowania profili użytkowników systemu Windows 10 na inny komputer / użytkownika.
Aktualizacja z 2024 maja:
Za pomocą tego narzędzia możesz teraz zapobiegać problemom z komputerem, na przykład chroniąc przed utratą plików i złośliwym oprogramowaniem. Dodatkowo jest to świetny sposób na optymalizację komputera pod kątem maksymalnej wydajności. Program z łatwością naprawia typowe błędy, które mogą wystąpić w systemach Windows - nie ma potrzeby wielogodzinnego rozwiązywania problemów, gdy masz idealne rozwiązanie na wyciągnięcie ręki:
- Krok 1: Pobierz narzędzie do naprawy i optymalizacji komputera (Windows 10, 8, 7, XP, Vista - Microsoft Gold Certified).
- Krok 2: kliknij „Rozpocznij skanowanie”, Aby znaleźć problemy z rejestrem Windows, które mogą powodować problemy z komputerem.
- Krok 3: kliknij „Naprawić wszystko”, Aby rozwiązać wszystkie problemy.
Użyj konta Microsoft i przenieś pliki
Jeśli używasz systemu Windows 8.1 lub Windows 10, profil użytkownika konta Microsoft jest automatycznie przenoszony podczas logowania. Jeśli obecnie używasz konta lokalnego zamiast konta Microsoft, możesz przekonwertować go na konto Microsoft. Niektóre funkcje, takie jak OneDrive i szyfrowanie urządzeń, nie będą działać bez OneDrive.
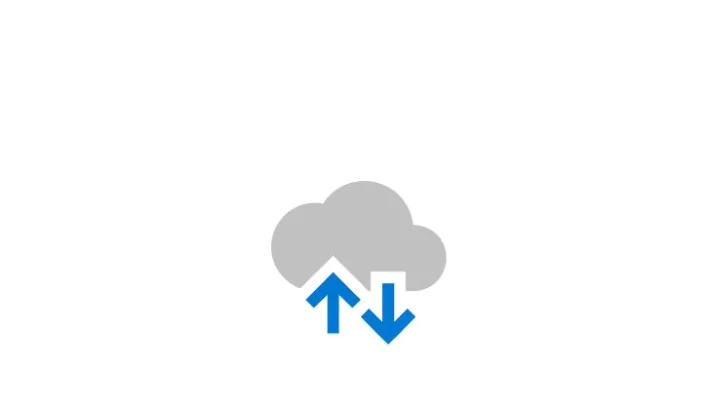
Nie wszystko przechodzi. Nadal będziesz musiał ręcznie przesyłać ważne pliki i ponownie instalować programy za pomocą zewnętrznego dysku twardego. Potraktuj to jako szybki sposób na pobranie ustawień systemu Windows i uruchomienie synchronizacji w chmurze.
Proces konwersji jest łatwy, zwłaszcza jeśli masz już konto Microsoft. Jeśli tego nie zrobisz, musisz go utworzyć. Musisz uruchomić ten proces na komputerze z kontem, które chcesz przenieść.
Kliknij przycisk „Start”, a następnie kliknij ikonę koła zębatego. Następnie wybierz „Konta” i zaloguj się na swoje konto Microsoft. Następnie postępuj zgodnie z instrukcjami kreatora konfiguracji.
Następnie przeniesiemy dane ręcznie za pomocą narzędzia historii plików systemu Windows 10, po podłączeniu dysku twardego przejdź do Ustawienia> Aktualizacja i zabezpieczenia> Kopia zapasowa. Wybierz opcję Dodaj dysk, a następnie wybierz zewnętrzny dysk twardy.
Windows automatycznie utworzy kopię zapasową. Domyślnie kopia zapasowa obejmuje foldery Pulpit, Dokumenty, Pobrane, Muzyka, Obrazy i Wideo. Jeśli chcesz mieć dodatkowe foldery, kliknij tekst Więcej opcji i wybierz foldery, które chcesz dodać.
Podłącz urządzenie zewnętrzne do nowego komputera i podłącz je. Wróć do opcji Ustawienia> Aktualizacje i zabezpieczenia> Kopia zapasowa i ponownie skonfiguruj historię plików z dysku zewnętrznego. Kliknij opcje zaawansowane, przewiń w dół (poza listę folderów) i kliknij „Przywróć pliki z najnowszej kopii zapasowej”.
Przejdź do najnowszej kopii zapasowej, wybierz foldery, które chcesz przywrócić, i kliknij zielony przycisk.
Aby temu zaradzić, musisz ponownie zainstalować wszystkie programy.
Porada eksperta: To narzędzie naprawcze skanuje repozytoria i zastępuje uszkodzone lub brakujące pliki, jeśli żadna z tych metod nie zadziałała. Działa dobrze w większości przypadków, gdy problem jest spowodowany uszkodzeniem systemu. To narzędzie zoptymalizuje również Twój system, aby zmaksymalizować wydajność. Można go pobrać przez Kliknięcie tutaj

CCNA, Web Developer, narzędzie do rozwiązywania problemów z komputerem
Jestem entuzjastą komputerów i praktykującym specjalistą IT. Mam za sobą lata doświadczenia w programowaniu komputerów, rozwiązywaniu problemów ze sprzętem i naprawach. Specjalizuję się w tworzeniu stron internetowych i projektowaniu baz danych. Posiadam również certyfikat CCNA do projektowania sieci i rozwiązywania problemów.

