Zaktualizowano maj 2024: Przestań otrzymywać komunikaty o błędach i spowolnij swój system dzięki naszemu narzędziu do optymalizacji. Pobierz teraz na pod tym linkiem
- Pobierz i zainstaluj narzędzie do naprawy tutaj.
- Pozwól mu przeskanować twój komputer.
- Narzędzie będzie wtedy napraw swój komputer.
Użyj skrótu klawiaturowego Windows + R, aby otworzyć polecenie uruchomienia.
Wpisz gpedit. To
podążaj następującą ścieżką:
Kliknij dwukrotnie Zapobiegaj zmianom zasad tła pulpitu.
Wybierz opcję Włączone.
Kliknij Zastosuj.
Kliknij OK.
Jeśli zalogujesz się przy użyciu tego samego konta Microsoft, motyw prawdopodobnie będzie zsynchronizowany, co musisz wyłączyć. https://www.tenforums.com/tutorials/4077-turn-o Aby zmienić tapetę pulpitu, skorzystaj z następujących ustawień: https://www.tenforums.com/tutorials/4966-change
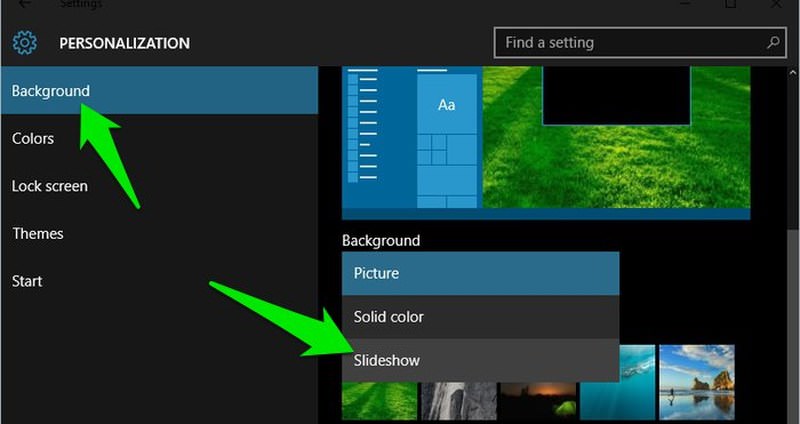
Czasami podczas uaktualniania do systemu Windows 10 lub instalowania aktualizacji funkcji z systemu Windows 10, ustawienia tła pulpitu mogą stać się mylące, a wszelkie nowe zmiany wprowadzone w celu ich usunięcia pozostaną tylko do czasu ponownego uruchomienia lub wyłączenia. Ten problem jest spowodowany przez uszkodzoną migrację plików systemowych, uszkodzenie pliku rejestru, problemy z funkcjami synchronizacji systemu Windows 10 i tak dalej.
Aktualizacja z 2024 maja:
Za pomocą tego narzędzia możesz teraz zapobiegać problemom z komputerem, na przykład chroniąc przed utratą plików i złośliwym oprogramowaniem. Dodatkowo jest to świetny sposób na optymalizację komputera pod kątem maksymalnej wydajności. Program z łatwością naprawia typowe błędy, które mogą wystąpić w systemach Windows - nie ma potrzeby wielogodzinnego rozwiązywania problemów, gdy masz idealne rozwiązanie na wyciągnięcie ręki:
- Krok 1: Pobierz narzędzie do naprawy i optymalizacji komputera (Windows 10, 8, 7, XP, Vista - Microsoft Gold Certified).
- Krok 2: kliknij „Rozpocznij skanowanie”, Aby znaleźć problemy z rejestrem Windows, które mogą powodować problemy z komputerem.
- Krok 3: kliknij „Naprawić wszystko”, Aby rozwiązać wszystkie problemy.
Jeśli tło pulpitu zmienia się samo w systemie Windows 10, musisz spojrzeć na pewne rzeczy, aby rozwiązać problem.
1] Zmień ustawienia tapety
Naciśnij przycisk WIN + R lub szukaj run w obszarze wyszukiwania Cortana, aby uruchomić pole Uruchom.
Rodzaj Nieruchomości powercfg.cpl i naciśnij Enter. Zostanie otwarte okno Opcje energii.
Dla wybranego planu kliknij Zmień ustawienia planu. Spowoduje to otwarcie nowej strony.
Następnie kliknij Zmień zaawansowane ustawienia wydajności
Zostanie otwarte nowe okno z wieloma opcjami zużycia energii.
Rozwiń opcję Ustawienia tapety. Następnie ustaw pokaz slajdów dla obu scenariuszy na Wyłączony lub Wstrzymaj: Na baterii i Połączony
Kliknij OK i uruchom ponownie komputer, aby zmiany odniosły skutek.
Czytaj: Funkcja pokazu slajdów systemu Windows nie działa.
2] Wyłącz ustawienia synchronizacji systemu Windows
- Kliknij prawym przyciskiem myszy puste pole i kliknij Dostosuj, lub naciśnij WINKEY + I aby rozpocząć ustawienia. Przejdź do menu Dostosuj.
- Teraz kliknij lewe menu z nazwą tematy
- Następnie po prawej stronie kliknij Synchronizuj ustawienia pod sekcją Podobne Ustawienia
- Spowoduje to otwarcie nowej sekcji w ustawieniach aplikacji.
- W tej sekcji, wyłączać przycisk, aby przełączyć na Ustawienia synchronizacji
- Uruchom ponownie komputer, aby zmiany odniosły skutek.
Po ponownym uruchomieniu komputera zmień tło pulpitu na żądane i sprawdź, czy problem został rozwiązany.
3] Zmień tapetę
- Kliknij prawym przyciskiem myszy puste pole i kliknij Dostosuj, lub naciśnij WINKEY + I aby rozpocząć ustawienia. Przejdź do menu Dostosuj.
- Teraz kliknij lewe menu o nazwie Tło
- Następnie kliknij przycisk rozwijany oznaczony etykietą Tło po prawej stronie i kliknij Obraz
- Teraz kliknij Przeglądaj i wybierz wybrany przez siebie obraz.
- Teraz wybierz z Wybierz dopasowanie, wybierz ten, który odpowiada rozdzielczości twojego ekranu.
- Uruchom ponownie komputer, aby można było wprowadzić najnowsze zmiany.
Oto kilka ogólnych kroków, które pomogą rozwiązać problem automatycznej zmiany tapety w Windows 10.
Dalsze czytanie: Nie można zmienić tła pulpitu.
Porada eksperta: To narzędzie naprawcze skanuje repozytoria i zastępuje uszkodzone lub brakujące pliki, jeśli żadna z tych metod nie zadziałała. Działa dobrze w większości przypadków, gdy problem jest spowodowany uszkodzeniem systemu. To narzędzie zoptymalizuje również Twój system, aby zmaksymalizować wydajność. Można go pobrać przez Kliknięcie tutaj


