Zaktualizowany 2024 kwietnia: Przestań otrzymywać komunikaty o błędach i spowolnij swój system dzięki naszemu narzędziu do optymalizacji. Pobierz teraz na pod tym linkiem
- Pobierz i zainstaluj narzędzie do naprawy tutaj.
- Pozwól mu przeskanować twój komputer.
- Narzędzie będzie wtedy napraw swój komputer.
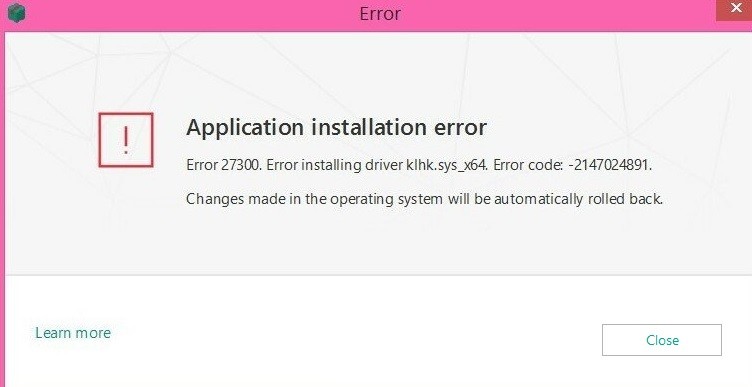
Kaspersky to oprogramowanie antywirusowe, które chroni i chroni Twój komputer przed złośliwym oprogramowaniem i zagrożeniami internetowymi. W ten sposób zapewnia bezpieczne surfowanie w Internecie. Zapewnia również bezpieczeństwo danych. Dlatego możesz zainstalować program antywirusowy Kaspersky na swoim komputerze. Jednak większość użytkowników zgłasza, że otrzymuje błąd 27300 podczas próby zainstalowania programu antywirusowego Kaspersky.
Co powoduje błąd 27300 w programie antywirusowym Kaspersky?
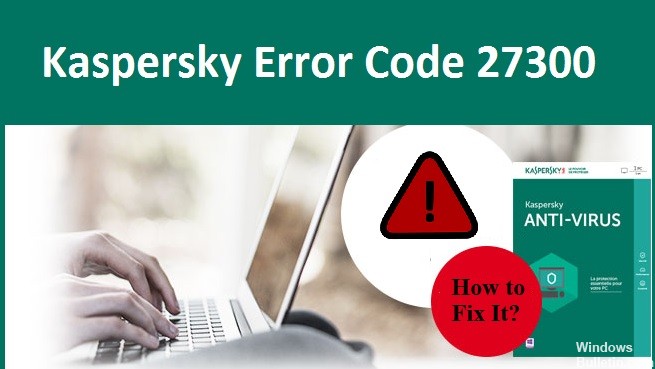
- Przestarzały sterownik urządzenia.
- Problemy z połączeniem internetowym.
- Niepełne ładowanie Program antywirusowy Kaspersky.
- Konflikt między antywirusem a systemem operacyjnym Windows.
- Uszkodzone wpisy rejestru mogą również powodować ten problem.
- Niechciane pliki mogą również powodować ten błąd, zakłócając proces instalacji.
Jak naprawić błąd 27300 za pomocą programu antywirusowego Kaspersky?
Aktualizacja z kwietnia 2024 r.:
Za pomocą tego narzędzia możesz teraz zapobiegać problemom z komputerem, na przykład chroniąc przed utratą plików i złośliwym oprogramowaniem. Dodatkowo jest to świetny sposób na optymalizację komputera pod kątem maksymalnej wydajności. Program z łatwością naprawia typowe błędy, które mogą wystąpić w systemach Windows - nie ma potrzeby wielogodzinnego rozwiązywania problemów, gdy masz idealne rozwiązanie na wyciągnięcie ręki:
- Krok 1: Pobierz narzędzie do naprawy i optymalizacji komputera (Windows 10, 8, 7, XP, Vista - Microsoft Gold Certified).
- Krok 2: kliknij „Rozpocznij skanowanie”, Aby znaleźć problemy z rejestrem Windows, które mogą powodować problemy z komputerem.
- Krok 3: kliknij „Naprawić wszystko”, Aby rozwiązać wszystkie problemy.

Zaktualizuj instalację systemu Windows 10
- Otwórz ustawienia systemu Windows, naciskając klawisze Windows + I.
- Kliknij Aktualizacje i zabezpieczenia.
- Kliknij Sprawdź aktualizacje.
Usuń sprzeczne programy antywirusowe
- Naciśnij Ctrl+R na klawiaturze, aby uruchomić okno uruchamiania.
- Wpisz „Appwiz.CPL” i naciśnij Enter.
- Znajdź program antywirusowy powodujący konflikt, który chcesz usunąć.
- Kliknij go prawym przyciskiem myszy i wybierz Odinstaluj. Możesz także kliknąć Odinstaluj u góry listy.
- Postępuj zgodnie z instrukcjami wyświetlanymi na ekranie i zakończ dezinstalację produktu.
- Jeśli pojawi się monit, uruchom ponownie komputer.
Wyłącz weryfikację podpisu cyfrowego dla kierowców
- Kliknij menu Start, a następnie kliknij opcję Zasilanie.
- Przytrzymaj klawisz Shift i kliknij Uruchom ponownie.
- Poczekaj na ponowne uruchomienie, aby wyświetlić zaawansowane menu rozruchu.
- Naciśnij 7 lub F7, gdy pojawi się pytanie o tryb rozruchu.
- Twój system uruchomi się z wyłączoną weryfikacją podpisu cyfrowego.
Zmień nazwę folderu catroot2
- Uruchom ponownie komputer, przytrzymując klawisz Shift.
- Znajdź menu Start, kliknij prawym przyciskiem myszy CMD i wybierz Uruchom jako administrator.
- Wprowadź kolejno następujące polecenia:
net stop cryptsvc
ren %systemroot%\system32\catroot2 catroot2_old
net start cryptsvc - Na koniec uruchom ponownie komputer.
Porada eksperta: To narzędzie naprawcze skanuje repozytoria i zastępuje uszkodzone lub brakujące pliki, jeśli żadna z tych metod nie zadziałała. Działa dobrze w większości przypadków, gdy problem jest spowodowany uszkodzeniem systemu. To narzędzie zoptymalizuje również Twój system, aby zmaksymalizować wydajność. Można go pobrać przez Kliknięcie tutaj
Często Zadawane Pytania
Jak naprawić błąd instalacji Kaspersky?
- Utworzyć punkt przywracania. Jeśli używasz systemu Windows 10
- Upewnij się, że masz kod aktywacyjny dla swojego programu Kaspersky.
- Usuń pliki z wcześniej zainstalowanych wersji produktu.
Dlaczego nie można zainstalować Kaspersky w systemie Windows 10?
Jeśli po aktualizacji do systemu Windows 10 aplikacja Kaspersky nie może być już zainstalowana na twoim komputerze, oznacza to, że wersja aplikacji była niekompatybilna.
Dlaczego nie mogę zainstalować Kaspersky?
Jeśli Twój komputer jest zainfekowany, szkodliwe programy mogą uniemożliwić instalację aplikacji firmy Kaspersky. Kreator instalacji nie uruchamia się. Instalacja nie rozpoczyna się po wykonaniu pliku instalacyjnego. Kreator instalacji kończy pracę przed zainstalowaniem aplikacji.


