Zaktualizowany 2024 kwietnia: Przestań otrzymywać komunikaty o błędach i spowolnij swój system dzięki naszemu narzędziu do optymalizacji. Pobierz teraz na pod tym linkiem
- Pobierz i zainstaluj narzędzie do naprawy tutaj.
- Pozwól mu przeskanować twój komputer.
- Narzędzie będzie wtedy napraw swój komputer.
Chociaż jesteś za pomocą Skype, możesz w dowolnej chwili sprawdzić historię ostatnich rozmów z aplikacji; może być konieczne wyeksportowanie czatu i udostępnionej historii plików, aby zachować nagranie offline w celu wykonania kopii zapasowej lub jako dowód poufnej rozmowy.
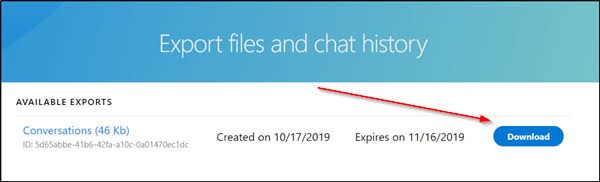
W starej wersji oprogramowania proces eksportowania historii czatów był prosty, ponieważ klient miał możliwość wykonania tego zadania, ale z jakiegoś dziwnego powodu wybór został usunięty z aplikacji opracowanej dla systemu Windows 10. Możesz jednak nadal eksportować historię czatów i pliki udostępnione innym osobom po wysłaniu żądania do usługi pobrania kopii rozmów.
Skype jest domyślnie skonfigurowany do przechowywania dyskusji w trybie tekstowym w chmurze przez ograniczony czas (30 dni). Zostanie wtedy usunięty. Co więc robisz, jeśli chcesz znaleźć tam coś ważnego? Microsoft ma rozwiązanie. Możesz zapisywać pliki Skype i historię czatów. Oto jak to zrobić na komputerze z systemem Windows 10.
W tym samouczku pokażemy, jak zapisać rozmowę przez Skype (w tym dzienniki połączeń) bezpośrednio z komputera.
Odwiedź stronę Eksportuj pliki eksportu Skype i historię czatów, aby złożyć wniosek.
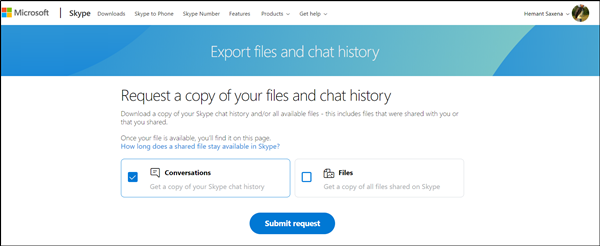
- Przejdź do skype.com i zaloguj się za pomocą konta Microsoft.
- Po nawiązaniu połączenia wybierz na przykład to, co chcesz pobrać
- Rozmowa
- Akta
- Po zakończeniu kliknij przycisk „Wyślij prośbę” widoczny tutaj.
- Natychmiast pojawi się komunikat wskazujący, że „Twój eksport jest w przygotowaniu”. Wróć wkrótce, aby go pobrać.
Aktualizacja z kwietnia 2024 r.:
Za pomocą tego narzędzia możesz teraz zapobiegać problemom z komputerem, na przykład chroniąc przed utratą plików i złośliwym oprogramowaniem. Dodatkowo jest to świetny sposób na optymalizację komputera pod kątem maksymalnej wydajności. Program z łatwością naprawia typowe błędy, które mogą wystąpić w systemach Windows - nie ma potrzeby wielogodzinnego rozwiązywania problemów, gdy masz idealne rozwiązanie na wyciągnięcie ręki:
- Krok 1: Pobierz narzędzie do naprawy i optymalizacji komputera (Windows 10, 8, 7, XP, Vista - Microsoft Gold Certified).
- Krok 2: kliknij „Rozpocznij skanowanie”, Aby znaleźć problemy z rejestrem Windows, które mogą powodować problemy z komputerem.
- Krok 3: kliknij „Naprawić wszystko”, Aby rozwiązać wszystkie problemy.
Włącz przechowywanie danych Skype na swoim komputerze
Musimy upewnić się, że Skype przechowuje dane na twoim komputerze, abyś mógł wykonać ich kopię zapasową. Aby sprawdzić, czy Skype przechowuje dane lokalne, czy nie, otwórz Skype i kliknij Narzędzia w menu głównym. W otwartym menu kliknij „Opcje”.
W „Opcjach” kliknij „Prywatność”, a następnie „Ustawienia prywatności”. Znajdziesz tutaj sekcję „Zachowaj historię przez” z rozwijanym menu poniżej. Upewnij się, że jest ustawiony na „na zawsze”, a nie na „brak historii”.
Skopiuj plik Main.db.
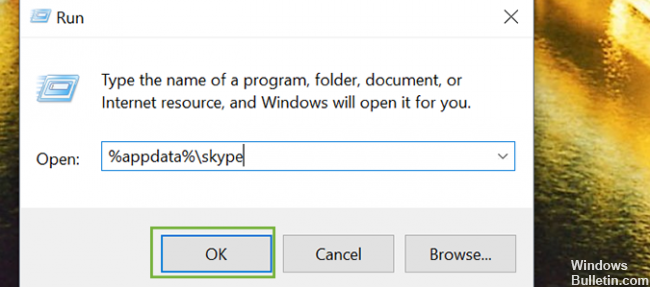
1. Otwórz polecenie Uruchom na pulpicie systemu Windows.
2. wpisz% appdata% \ skype w oknie dialogowym Uruchom.
3. kliknij OK.
4. otwórz plik, używając swojej nazwy użytkownika Skype. W zależności od wersji Skype może zawierać inne słowa / znaki, ale jako jedyny zawiera Twoją nazwę użytkownika.
5. Skopiuj plik main.db (który może nie mieć sufiksu.db w zależności od wersji) i przenieś go w bezpieczne miejsce do przechowywania.
Jeśli masz pytania lub znasz inny niezawodny sposób zabezpieczenia dyskusji na Skype, daj nam znać w komentarzach poniżej.
https://support.skype.com/en/faq/FA34894/how-do-i-export-my-skype-files-and-chat-history
Porada eksperta: To narzędzie naprawcze skanuje repozytoria i zastępuje uszkodzone lub brakujące pliki, jeśli żadna z tych metod nie zadziałała. Działa dobrze w większości przypadków, gdy problem jest spowodowany uszkodzeniem systemu. To narzędzie zoptymalizuje również Twój system, aby zmaksymalizować wydajność. Można go pobrać przez Kliknięcie tutaj

CCNA, Web Developer, narzędzie do rozwiązywania problemów z komputerem
Jestem entuzjastą komputerów i praktykującym specjalistą IT. Mam za sobą lata doświadczenia w programowaniu komputerów, rozwiązywaniu problemów ze sprzętem i naprawach. Specjalizuję się w tworzeniu stron internetowych i projektowaniu baz danych. Posiadam również certyfikat CCNA do projektowania sieci i rozwiązywania problemów.

