Zaktualizowany 2024 kwietnia: Przestań otrzymywać komunikaty o błędach i spowolnij swój system dzięki naszemu narzędziu do optymalizacji. Pobierz teraz na pod tym linkiem
- Pobierz i zainstaluj narzędzie do naprawy tutaj.
- Pozwól mu przeskanować twój komputer.
- Narzędzie będzie wtedy napraw swój komputer.
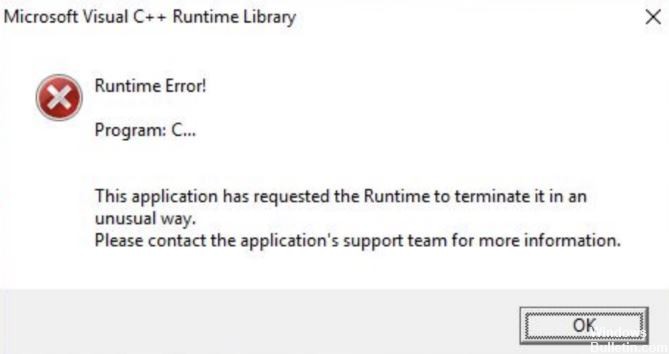
Od czasu do czasu pojawia się błąd Microsoft Visual C++ Runtime. Występuje, gdy oprogramowanie zainstalowane na komputerze wchodzi w konflikt z co najmniej jednym składnikiem systemu Microsoft Windows.
Na szczęście istnieją dość proste rozwiązania problemu: musisz zainstaluj ponownie Visual C++ lub dowiedz się, który proces systemu Windows nie działa z Twoim oprogramowaniem. Przy odrobinie czasu i cierpliwości Twój komputer znów będzie działał płynnie.
Co powoduje błąd biblioteki wykonawczej Microsoft Visual C++?

Ten błąd może być spowodowany instalacją nowego oprogramowania i został zgłoszony po zainstalowaniu najnowszych aktualizacji systemu Windows. Najbardziej prawdopodobną przyczyną są brakujące lub uszkodzone składniki biblioteki wykonawczej Visual C++.
Jak naprawić komunikat o błędzie biblioteki wykonawczej Microsoft Visual C++?
Aktualizacja z kwietnia 2024 r.:
Za pomocą tego narzędzia możesz teraz zapobiegać problemom z komputerem, na przykład chroniąc przed utratą plików i złośliwym oprogramowaniem. Dodatkowo jest to świetny sposób na optymalizację komputera pod kątem maksymalnej wydajności. Program z łatwością naprawia typowe błędy, które mogą wystąpić w systemach Windows - nie ma potrzeby wielogodzinnego rozwiązywania problemów, gdy masz idealne rozwiązanie na wyciągnięcie ręki:
- Krok 1: Pobierz narzędzie do naprawy i optymalizacji komputera (Windows 10, 8, 7, XP, Vista - Microsoft Gold Certified).
- Krok 2: kliknij „Rozpocznij skanowanie”, Aby znaleźć problemy z rejestrem Windows, które mogą powodować problemy z komputerem.
- Krok 3: kliknij „Naprawić wszystko”, Aby rozwiązać wszystkie problemy.

Odinstaluj sterownik karty graficznej
- W pasku wyszukiwania wpisz Menedżer urządzeń.
- Wybierz Menedżera urządzeń z listy wyników.
- Rozwiń sekcję Karty graficzne i kliknij prawym przyciskiem myszy kartę graficzną.
- Wybierz z menu opcję Odinstaluj urządzenie.
- Pojawi się menu potwierdzenia. Wybierz opcję Usuń oprogramowanie sterownika dla tego urządzenia i kliknij Odinstaluj.
- Zamknij okno Menedżera urządzeń i wszystkie inne otwarte okna.
- Uruchom ponownie komputer z systemem Windows 10.
- Sprawdź, czy nadal wyświetlany jest błąd środowiska wykonawczego Microsoft Visual C++.
Ponowna instalacja systemu Windows 10
- Uruchom komputer kilka razy podczas uruchamiania. Wyświetlona zostanie lista opcji.
- Wybierz Rozwiązywanie problemów -> Zresetuj ten komputer.
- Zostaniesz teraz poproszony o wybranie jednej z dwóch opcji. Obie opcje usuną wszystkie zainstalowane aplikacje, ale pierwsza opcja spowoduje zapisanie twoich osobistych plików.
- W niektórych przypadkach lepiej jest wybrać opcję Usuń wszystko, aby usunąć wszystkie pliki.
- Jeśli pojawi się monit o włożenie nośnika instalacyjnego systemu Windows 10, zrób to.
- Wybierz zainstalowaną wersję systemu Windows i wybierz Tylko dysk, na którym jest zainstalowany system Windows -> Usuń tylko moje pliki.
- Zobaczysz teraz listę zmian, które zostaną wprowadzone w wyniku resetowania. Kiedy będziesz gotowy, kliknij przycisk Resetuj.
- Postępuj zgodnie z instrukcjami wyświetlanymi na ekranie, aby zakończyć resetowanie.
Wykonaj reset
- Naciśnij klawisze Windows + R i wpisz MSConfig. Teraz naciśnij Enter lub OK, aby go uruchomić.
- Okno konfiguracji systemu otworzy się teraz przed tobą.
- Kliknij lub kliknij lewym przyciskiem myszy kartę Usługi w górnej części okna.
- Zaznacz pole wyboru obok Ukryj wszystkie usługi Microsoft.
- Następnie kliknij lub kliknij lewym przyciskiem myszy przycisk Wyłącz wszystko.
- Kliknij lub kliknij lewym przyciskiem kartę Ogólne u góry okna.
- Aktywuj funkcję uruchamiania selektywnego.
- Usuń zaznaczenie pola wyboru Załaduj obiekty startowe. Kliknij Zastosuj i OK, aby zapisać zmiany.
- Uruchom ponownie komputer z systemem Windows 10.
- Teraz sprawdź, czy błąd uruchomieniowy Microsoft Visual C ++ nadal występuje.
Porada eksperta: To narzędzie naprawcze skanuje repozytoria i zastępuje uszkodzone lub brakujące pliki, jeśli żadna z tych metod nie zadziałała. Działa dobrze w większości przypadków, gdy problem jest spowodowany uszkodzeniem systemu. To narzędzie zoptymalizuje również Twój system, aby zmaksymalizować wydajność. Można go pobrać przez Kliknięcie tutaj
Często Zadawane Pytania
Jak naprawić błąd biblioteki wykonawczej Microsoft Visual C++?
- Odinstaluj sterownik karty graficznej.
- Wykonaj ponowne uruchomienie.
- Zainstaluj ponownie system Windows 10.
- Zainstaluj ponownie redystrybutorów Microsoft Visual C++.
- Utwórz nowe konto użytkownika.
- Wyłącz tryb zgodności.
- Zainstaluj ponownie aplikację powodującą problem.
Jak pozbyć się błędu uruchomieniowego w systemie Windows 10?
- Tymczasowo wyłącz usługi firmy Microsoft.
- Uruchom wadliwą aplikację w trybie awaryjnym.
- Uzyskaj wystarczającą ilość pamięci i miejsca do przechowywania.
- Sprawdź pod kątem złośliwego oprogramowania.
- Przywróć środowisko wykonawcze Visual C++.
- Zainstaluj ponownie środowisko wykonawcze Visual C++.
- Wykonaj czysty rozruch.
- Zresetuj/zainstaluj sterownik ekranu.
Co to jest biblioteka środowiska uruchomieniowego Visual C++?
Pakiet redystrybucyjny Visual C++ instaluje biblioteki wykonawcze Microsoft C i C++ (MSVC). Biblioteki te są wymagane przez wiele aplikacji tworzonych za pomocą narzędzi Microsoft C i C++.
Jak przywrócić biblioteki wykonawcze Microsoft Visual C++?
Znajdź Microsoft Visual C++ Runtime 2012 na liście zainstalowanych aplikacji. Wybierz ten wpis i kliknij „Odinstaluj/Przywróć”. Zobaczysz następujące opcje: Przywróć, Odinstaluj lub Anuluj.


