Zaktualizowano maj 2024: Przestań otrzymywać komunikaty o błędach i spowolnij swój system dzięki naszemu narzędziu do optymalizacji. Pobierz teraz na pod tym linkiem
- Pobierz i zainstaluj narzędzie do naprawy tutaj.
- Pozwól mu przeskanować twój komputer.
- Narzędzie będzie wtedy napraw swój komputer.
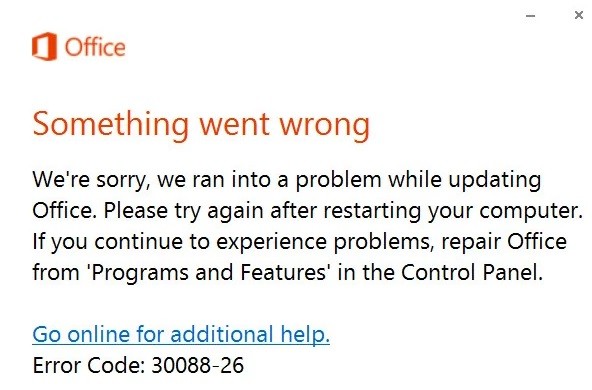
Czy otrzymujesz kod błędu 30088-26 podczas próby aktualizacji pakietu MS Office na komputerze z systemem Windows? Ten błąd zwykle występuje w systemach Windows 7, 8 i 10.
Użytkownicy zgłaszają, że nawet po ponownym uruchomieniu systemu otrzymują ten sam komunikat podczas próby zastosowania nowej aktualizacji MS Office. Problem może być spowodowany uszkodzoną instalacją pakietu Office, przestarzałym systemem Windows 10 lub poprzednimi plikami instalacyjnymi wpływającymi na bieżącą instalację.
W tym artykule wymieniliśmy kilka metod, które pomogły innym użytkownikom pomyślnie naprawić kod błędu aktualizacji MS Office: 30088-26.
Jaka jest przyczyna „kodu błędu Microsoft Office 30088-26”?

- Połączenie internetowe.
- Uszkodzone pliki systemu Windows.
- Uprawnienia administracyjne.
- Wiele kopii MS Office.
- Za mało miejsca na dysku komputera.
- Ostatnia dezinstalacja pakietu Office nie została wykonana.
Jak naprawić kod błędu Microsoft Office 30088-26?
Aktualizacja z 2024 maja:
Za pomocą tego narzędzia możesz teraz zapobiegać problemom z komputerem, na przykład chroniąc przed utratą plików i złośliwym oprogramowaniem. Dodatkowo jest to świetny sposób na optymalizację komputera pod kątem maksymalnej wydajności. Program z łatwością naprawia typowe błędy, które mogą wystąpić w systemach Windows - nie ma potrzeby wielogodzinnego rozwiązywania problemów, gdy masz idealne rozwiązanie na wyciągnięcie ręki:
- Krok 1: Pobierz narzędzie do naprawy i optymalizacji komputera (Windows 10, 8, 7, XP, Vista - Microsoft Gold Certified).
- Krok 2: kliknij „Rozpocznij skanowanie”, Aby znaleźć problemy z rejestrem Windows, które mogą powodować problemy z komputerem.
- Krok 3: kliknij „Naprawić wszystko”, Aby rozwiązać wszystkie problemy.

Wykonaj Microsoft Office online naprawa
- Otwórz ustawienia systemu Windows 10.
- Kliknij Aplikacje.
- Kliknij Aplikacje i funkcje.
- W obszarze Aplikacje i funkcje wybierz Microsoft Office 365.
- Kliknij przycisk Edytuj.
- Wybierz opcję przywracania online, aby napraw błąd.
- Kliknij przycisk Napraw.
- Ponownie kliknij przycisk Napraw.
Ponowna instalacja pakietu Microsoft Office
- Otwórz ustawienia.
- Kliknij Aplikacje.
- Kliknij Aplikacje i funkcje.
- W obszarze Aplikacje i funkcje wybierz Microsoft Office 365.
- Kliknij przycisk Odinstaluj.
- Ponownie kliknij przycisk Odinstaluj.
- Otwórz swoje konto online pakietu Office.
- Zaloguj się za pomocą swojego konta Microsoft.
- Kliknij przycisk Zainstaluj pakiet Office w prawym górnym rogu, aby pobrać instalator.
- Kliknij dwukrotnie pobrany plik, aby rozpocząć automatyczną instalację pakietu Microsoft Office 365.
Uaktualnij do najnowszej wersji Microsoft Office
- Otwórz Word.
- Kliknij na konto.
- Kliknij menu Opcje aktualizacji i wybierz przycisk Aktualizuj teraz.
- Postępuj zgodnie z instrukcjami wyświetlanymi na ekranie (jeśli są dostępne).
Porada eksperta: To narzędzie naprawcze skanuje repozytoria i zastępuje uszkodzone lub brakujące pliki, jeśli żadna z tych metod nie zadziałała. Działa dobrze w większości przypadków, gdy problem jest spowodowany uszkodzeniem systemu. To narzędzie zoptymalizuje również Twój system, aby zmaksymalizować wydajność. Można go pobrać przez Kliknięcie tutaj
Często Zadawane Pytania
Jak naprawić błąd instalacji pakietu Microsoft Office?
Jeśli masz problemy z zainstalowaniem pakietu Office na komputerze, spróbuj ponownie uruchomić komputer, a następnie ponownie zainstalować pakiet Office. Jeśli to nie zadziała, użyj tego prostego narzędzia, aby całkowicie odinstalować pakiet Office. Po zakończeniu dezinstalacji spróbuj ponownie zainstalować pakiet Office.
Co mam zrobić, jeśli pakiet Microsoft Office nie aktualizuje się?
- Upewnij się, że komputer jest podłączony do Internetu.
- Jeśli nie ma opcji aktualizacji lub aktualizacja nie jest możliwa, spróbuj użyć usługi Microsoft Update, aby zainstalować aktualizacje pakietu Office za pośrednictwem systemu Windows.
- Aby ręcznie pobrać aktualizację, zobacz Aktualizacje pakietu Office.
Jak zainstalować pakiet Microsoft Office?
- Wejdź na www.office.com i wybierz Zaloguj się, jeśli nie jesteś jeszcze zalogowany.
- Zaloguj się na konto powiązane z tą wersją pakietu Office.
- Po zalogowaniu wykonaj kroki odpowiednie do rodzaju konta, na którym jesteś zalogowany.
- To kończy pobieranie pakietu Office na Twoje urządzenie.
Dlaczego pakiet Office ciągle pokazuje, że jest aktualizowany?
Kliknij Start, a następnie Wszystkie programy. Kliknij „Windows Update”, a następnie łącze „Zmień preferencje”. Usuń zaznaczenie opcji „Dostarczaj aktualizacje dla produktów firmy Microsoft i sprawdzaj dostępność nowego dodatkowego oprogramowania firmy Microsoft podczas aktualizacji systemu Windows”, aby zatrzymać aktualizacje pakietu Microsoft Office.


