Zaktualizowany 2024 kwietnia: Przestań otrzymywać komunikaty o błędach i spowolnij swój system dzięki naszemu narzędziu do optymalizacji. Pobierz teraz na pod tym linkiem
- Pobierz i zainstaluj narzędzie do naprawy tutaj.
- Pozwól mu przeskanować twój komputer.
- Narzędzie będzie wtedy napraw swój komputer.
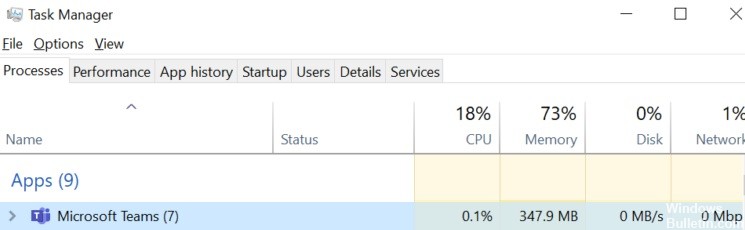
Domyślnie Microsoft Teams uruchamia się automatycznie z komputerem i pozostaje aktywny w tle, gotowy i czeka na użycie.
Podczas aktywnego użytkowania Microsoft Teams stara się wykorzystać wszystkie dostępne zasoby komputera, aby zapewnić najlepsze możliwe strumienie wideo.
Jednak to zachowanie może czasami prowadzić do wysokiego zużycia pamięci, procesora i baterii w systemie Windows 10, zwłaszcza na tanich komputerach z małą ilością pamięci RAM i procesora.
Co powoduje wysokie zużycie procesora i baterii w Microsoft Teams?

Microsoft Teams jest oparty na platformie elektronicznej. W rezultacie stale ładuje dużą liczbę bibliotek. Niektórzy użytkownicy uważają, że to jest powód, dla którego aplikacja Teams zużywa tak dużo pamięci.
Microsoft Teams korzysta z modelu zarządzania pamięcią Chromium, który jest częścią Electron. Jest używany przez usługę Teams do renderowania interfejsu użytkownika i tekstu. Ponieważ jest to aplikacja intensywnie korzystająca z grafiki, renderowanie odgrywa ważną rolę, co prowadzi do dużego zużycia pamięci.
Ponadto usługa Teams ma problemy ze zgodnością z innymi programami, co skutkuje wysokim wykorzystaniem procesora. W systemie Windows 10 za te problemy odpowiada dodatek Microsoft Teams Meeting dla pakietu Office.
Jak wyeliminować duże obciążenie procesora i baterii w Microsoft Teams?
Aktualizacja z kwietnia 2024 r.:
Za pomocą tego narzędzia możesz teraz zapobiegać problemom z komputerem, na przykład chroniąc przed utratą plików i złośliwym oprogramowaniem. Dodatkowo jest to świetny sposób na optymalizację komputera pod kątem maksymalnej wydajności. Program z łatwością naprawia typowe błędy, które mogą wystąpić w systemach Windows - nie ma potrzeby wielogodzinnego rozwiązywania problemów, gdy masz idealne rozwiązanie na wyciągnięcie ręki:
- Krok 1: Pobierz narzędzie do naprawy i optymalizacji komputera (Windows 10, 8, 7, XP, Vista - Microsoft Gold Certified).
- Krok 2: kliknij „Rozpocznij skanowanie”, Aby znaleźć problemy z rejestrem Windows, które mogą powodować problemy z komputerem.
- Krok 3: kliknij „Naprawić wszystko”, Aby rozwiązać wszystkie problemy.

Wyłącz potwierdzenia odczytu
- Jeśli otworzyłeś Microsoft Teams w sposób opisany powyżej, kliknij ikonę profilu w prawym górnym rogu okna.
- Następnie przejdź do sekcji Ustawienia.
- W lewym okienku kliknij Prywatność i poszukaj „Potwierdzeń odczytu”.
- Po zakończeniu wyłącz tę funkcję.
Zamykanie Microsoft Teams za pomocą Menedżera zadań i Monitora aktywności
- Najpierw otwórz Menedżera zadań za pomocą kombinacji klawiszy CTRL + SHIFT + ESC.
- Możesz także po prostu znaleźć "Menedżer zadań" w menu Start i stamtąd go otworzyć.
- Domyślnie Menedżer zadań powinien otwierać się w trybie pełnoekranowym. Jeśli jednak brakuje Ci niektórych funkcji, po prostu przesuń mysz w prawy dolny róg ekranu i kliknij przycisk Szczegóły.
- Na karcie Procesy kliknij teraz dowolną uruchomioną aplikację i wpisz „Microsoft Teams”. Spowoduje to automatyczne znalezienie i podświetlenie procesu Microsoft Teams działającego na Twoim komputerze.
- Na koniec kliknij proces prawym przyciskiem myszy i wybierz opcję Zakończ zadanie, aby usunąć wszystkie ślady tego procesu z pamięci komputera.
Wyłącz przyspieszenie sprzętowe GPU
- Najpierw otwórz Microsoft Teams, a następnie przejdź do ikony profilu w prawym górnym rogu okna.
- Następnie przewiń w dół myszą i kliknij Ustawienia.
- Domyślnie powinieneś zostać przekierowany do zakładki Ogólne. Tutaj pojawi się lista funkcji. Znajdź je i włącz opcję Wyłącz przyspieszenie sprzętowe GPU.
Porada eksperta: To narzędzie naprawcze skanuje repozytoria i zastępuje uszkodzone lub brakujące pliki, jeśli żadna z tych metod nie zadziałała. Działa dobrze w większości przypadków, gdy problem jest spowodowany uszkodzeniem systemu. To narzędzie zoptymalizuje również Twój system, aby zmaksymalizować wydajność. Można go pobrać przez Kliknięcie tutaj
Często Zadawane Pytania
Jak naprawić duże obciążenie procesora w Microsoft Teams?
- Wyjdź z Microsoft Teams.
- Wyłącz przyspieszenie sprzętowe GPU.
- Wyłącz potwierdzenie odczytu.
- Wyłącz dodatek Microsoft Outlook.
- Dostosuj efekty wizualne, aby uzyskać optymalną wydajność.
- Zwiększ ilość pamięci wirtualnej.
- Usuń pamięć podręczną poleceń.
Jak mogę zmniejszyć zużycie baterii w Microsoft Teams?
- Przejdź do Microsoft Teams w sieci Web.
- Wyłącz przyspieszenie sprzętowe GPU.
- Popraw jakość głosu dzięki usłudze Microsoft Teams UserVoice.
Dlaczego Microsoft Teams zużywa tak dużo procesora?
Microsoft Teams jest oparty na platformie Electron. W rezultacie stale ładuje dużą liczbę bibliotek. Niektórzy użytkownicy uważają, że to jest powód, dla którego usługa Teams zużywa tak dużo pamięci. Ponadto Teams ma problemy ze zgodnością z innymi programami, co prowadzi do wysokiego zużycia procesora.
Dlaczego Microsoft Teams zużywa tak dużo energii z baterii?
Ostatnio kilku użytkowników zgłosiło, że aplikacja komputerowa Microsoft Teams zużywa dużo energii baterii i zasobów procesora. Problemy te są zwykle związane z dużym obciążeniem procesora, co automatycznie prowadzi do hałasu wentylatora i wysokich temperatur, a także problemu z rozładowaną baterią laptopa.


