Zaktualizowany 2024 kwietnia: Przestań otrzymywać komunikaty o błędach i spowolnij swój system dzięki naszemu narzędziu do optymalizacji. Pobierz teraz na pod tym linkiem
- Pobierz i zainstaluj narzędzie do naprawy tutaj.
- Pozwól mu przeskanować twój komputer.
- Narzędzie będzie wtedy napraw swój komputer.
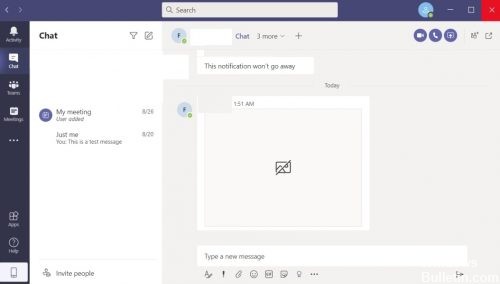
Microsoft Teams to ujednolicona platforma komunikacji, która integruje się z pakietem programów opartych na subskrypcji Office 365.
Microsoft Teams oferuje trwały czat w miejscu pracy, wideokonferencje, przechowywanie plików i integrację aplikacji. Innymi słowy, Microsoft Teams to wersja narzędzia do współpracy firmy Microsoft.
Oczywiście czat obejmuje wysyłanie i odbieranie obrazów, a niektórzy użytkownicy zgłaszali problemy z wyświetlaniem obrazów w Microsoft Teams.
Jaki jest powód, dla którego nie można załadować obrazów w Microsoft Teams Chat?
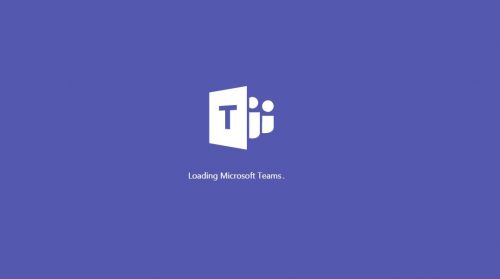
Nieaktualna wersja aplikacji Teams: Zaktualizowane wersje aplikacji chronią Twój system przed wieloma problemami. Jeśli używasz nieaktualnej wersji aplikacji Teams, możesz napotkać omawiany błąd.
Niekompatybilne urządzenie/system operacyjny: Microsoft Teams to aplikacja wieloplatformowa. Jeśli używany system operacyjny/urządzenie ma problemy ze zgodnością, możesz napotkać bieżący problem.
Nieobsługiwane przeglądarki: Aplikacja Teams obsługuje prawie wszystkie nowoczesne przeglądarki. Ale jeśli ma problemy ze zgodnością z dowolną przeglądarką, może przestać wyświetlać obrazy w tej przeglądarce.
Jak rozwiązać problem „Nie można załadować obrazów na czacie Microsoft Teams”?
Aktualizacja z kwietnia 2024 r.:
Za pomocą tego narzędzia możesz teraz zapobiegać problemom z komputerem, na przykład chroniąc przed utratą plików i złośliwym oprogramowaniem. Dodatkowo jest to świetny sposób na optymalizację komputera pod kątem maksymalnej wydajności. Program z łatwością naprawia typowe błędy, które mogą wystąpić w systemach Windows - nie ma potrzeby wielogodzinnego rozwiązywania problemów, gdy masz idealne rozwiązanie na wyciągnięcie ręki:
- Krok 1: Pobierz narzędzie do naprawy i optymalizacji komputera (Windows 10, 8, 7, XP, Vista - Microsoft Gold Certified).
- Krok 2: kliknij „Rozpocznij skanowanie”, Aby znaleźć problemy z rejestrem Windows, które mogą powodować problemy z komputerem.
- Krok 3: kliknij „Naprawić wszystko”, Aby rozwiązać wszystkie problemy.

Wyłącz przyspieszenie sprzętowe GPU
Kiedy grasz w gry, twoja karta graficzna pracuje w godzinach nadliczbowych, aby renderować obrazy i sprawiać, że gra jest płynniejsza. Akceleracja sprzętowa GPU” to funkcja, która działa tak samo w przypadku popularnych programów, takich jak Microsoft Teams.
- Otwórz Microsoft Teams i przejdź do ikony swojego profilu. Powinien znajdować się w prawym górnym rogu ekranu.
- Z menu rozwijanego wybierz Ustawienia.
- Na karcie Ogólne znajdź opcję Wyłącz przyspieszenie sprzętowe GPU i włącz ją.
- Na koniec uruchom ponownie Microsoft Teams.
Wyloguj się i zaloguj na swoje konto
Typowe błędy sieciowe, takie jak ten, mogą zwykle być związane z problemem z połączeniem między Twoim kontem a serwerem. Gdy wylogujesz się ze swojego konta, połączenie to zostaje całkowicie zerwane. W idealnym przypadku po ponownym zalogowaniu połączenie powinno zostać w pełni przywrócone.
Na szczęście kroki wylogowania i zalogowania się na konto są takie same w przeglądarce i aplikacji Teams.
- Po prostu najedź na ikonę swojego profilu w prawym górnym rogu ekranu i kliknij ją.
- Powinno się otworzyć menu rozwijane, znaleźć je i wybrać Wyloguj, aby wylogować się z konta.
- Na koniec wprowadź swoje dane uwierzytelniające i zaloguj się ponownie.
Usuń aplikację Mircosoft Teams
Po zamknięciu usługi Microsoft Teams w tradycyjny sposób nie zawsze jest ona całkowicie usuwana z pamięci komputera. Dzieje się tak głównie dlatego, że procesy związane z programem mogą nadal działać w tle, w celu monitorowania lub z powodu błędu.
Niestety ten proces w tle może być przyczyną problemu. Zniszczymy aplikację Microsoft Teams za pomocą funkcji zwanej Menedżerem zadań.
Na szczęście dla nas Task Manager monitoruje wszystkie działające procesy na pierwszym planie i w tle, w tym procesy systemowe. Znajdziemy i usuniemy wszystkie uruchomione pliki związane z Microsoft Teams.
- Otwórz Menedżera zadań, naciskając jednocześnie CTRL + SHIFT + ESC.
- Możesz także przejść do menu Start i znaleźć Menedżera zadań.
- Jeśli Menedżer zadań otwiera się teraz bez kart, musisz powiększyć szczegóły.
- Najedź myszą na lewy dolny róg Menedżera zadań i kliknij "Szczegóły".
- Gdy pojawią się zakładki, znajdź „Proces” i kliknij go.
- Możesz kliknąć dowolną uruchomioną aplikację i wpisać „Microsoft Teams”, aby znaleźć i podświetlić Microsoft Teams.
- Możesz również samodzielnie wyszukać ten proces.
- Na koniec kliknij proces prawym przyciskiem myszy i kliknij Zakończ zadanie, aby zakończyć program.
Wyczyść pliki pamięci podręcznej Microsoft Teams
W tej metodzie będziemy wyczyść pliki pamięci podręcznej Microsoft Teams aby pozbyć się wszelkich uszkodzonych plików lub danych, które mogą być przyczyną problemu.
Usuwając pliki pamięci podręcznej, nie stracisz żadnych danych osobistych, ale będziesz musiał ponownie skonfigurować ustawienia, aby dopasować je do swoich preferencji.
- Najpierw otwórz okno dialogowe Uruchom. Aby to zrobić, użyj kombinacji klawiszy Windows + R lub poszukaj "Uruchom" w menu Start.
- Następnie wpisz „% appdata%” w oknie dialogowym. Na ekranie powinien otworzyć się folder z kilkoma plikami.
- W tym folderze znajdź folder „Microsoft” i otwórz go.
- Na koniec znajdź folder „Zespoły” i usuń go.
Porada eksperta: To narzędzie naprawcze skanuje repozytoria i zastępuje uszkodzone lub brakujące pliki, jeśli żadna z tych metod nie zadziałała. Działa dobrze w większości przypadków, gdy problem jest spowodowany uszkodzeniem systemu. To narzędzie zoptymalizuje również Twój system, aby zmaksymalizować wydajność. Można go pobrać przez Kliknięcie tutaj
Często Zadawane Pytania
Dlaczego nie widzę obrazów w Microsoft Teams?
Jeśli Microsoft Teams nie wyświetla obrazów, wyloguj się z konta i zamknij aplikację. Następnie uruchom ponownie aplikację Teams i zaloguj się ponownie. To szybkie obejście wyczyści pamięć podręczną klienta. Sprawdź, czy aplikacja Teams wyświetla teraz poprawnie obrazy i GIF-y.
Jak naprawić nieładowane obrazy Microsoft Teams?
- Wyłącz przyspieszenie sprzętowe.
- Uruchom ponownie Microsoft Teams.
- Włącz przyspieszenie sprzętowe.
- Uruchom ponownie Microsoft Teams.
- Obrazy powinny teraz ładować się normalnie.
Jak dodać obraz do czatu Microsoft Teams?
- Zapisz obraz na lokalnym dysku twardym.
- Kliknij przycisk „Załącz” w wiadomości, aby wyświetlić i zlokalizować swój plik.
- Wybierz obraz, który chcesz przesłać z komputera.


