Zaktualizowany 2024 kwietnia: Przestań otrzymywać komunikaty o błędach i spowolnij swój system dzięki naszemu narzędziu do optymalizacji. Pobierz teraz na pod tym linkiem
- Pobierz i zainstaluj narzędzie do naprawy tutaj.
- Pozwól mu przeskanować twój komputer.
- Narzędzie będzie wtedy napraw swój komputer.
Jak sama nazwa wskazuje, stacja dokująca Microsoft Surface zamienia urządzenie Surface w komputer stacjonarny. Posiada port USB typu A, USB typu C, port audio, port Ethernet itp. (Podobny do standardowego notebooka). To nie tylko poprawia ogólne wykorzystanie urządzenia, ale także zwiększa wydajność urządzenia Microsoft Surface, takiego jak komputer. Wygląda jednak na to, że niektórzy niezadowoleni użytkownicy Surface Dock napotkali raport o błędzie dotyczący SurfaceBaseFwUpdateDriver.dll podczas instalowania aktualizacji Surface Dock.
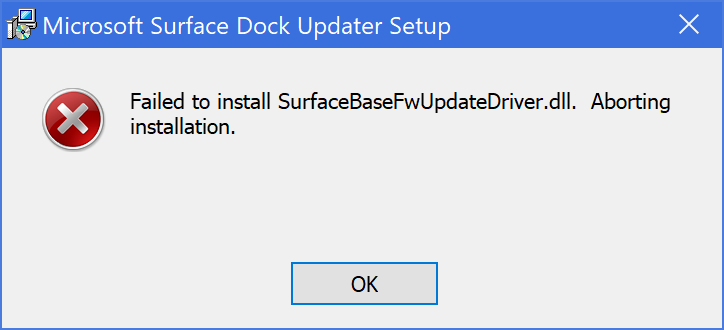
Jeśli jesteś jedną z ofiar, przeczytaj poniższy przewodnik rozwiązywania problemów, aby dowiedzieć się, jak łatwo rozwiązać ten problem. Ponieważ aktualizacja oprogramowania układowego stacji dokującej Microsoft Surface Dock jest przydatna dla użytkowników, nie możemy przegapić tego konkretnego komunikatu o błędzie. Aby go uzyskać, pojawia się komunikat o błędzie „Nie można zainstalować SurfaceBaseFwUpdateDriver.dll. Anuluj instalację. “
Warto również zauważyć, że jeśli uważasz, że możesz zaktualizować oprogramowanie układowe stacji dokującej Surface za pomocą innego urządzenia Microsoft Surface, jeśli nie można zaktualizować ze swoim rzeczywistym urządzeniem Surface, nie zrobisz tego. być może nie będziesz mógł korzystać z niektórych funkcji lub ulepszeń.
Uruchom program aktualizacyjny jako SYSTEM
- Pobierz najnowszą wersję narzędzia do aktualizacji Surface Dock ze strony https://www.microsoft.com/download/details.aspx?id=46703.
- Pobierz i rozpakuj PSTools z https://docs.microsoft.com/en-us/sysinternals/downloads/pstools.
- Otwórz wiersz poleceń z podwyższonymi uprawnieniami i przejdź do katalogu, w którym również wyodrębniono pliki PSTools.
- Wykonaj następujące polecenie: psexec -i -s CMD
- Otworzy się nowa linia poleceń.
- Wpisz „whoami” i upewnij się, że zwraca „nt Authority \ System”.
- Wejdź i uruchom narzędzie MSI, aby zaktualizować stację dokującą Surface. Ten czas należy teraz ustawić poprawnie.
Aktualizacja z kwietnia 2024 r.:
Za pomocą tego narzędzia możesz teraz zapobiegać problemom z komputerem, na przykład chroniąc przed utratą plików i złośliwym oprogramowaniem. Dodatkowo jest to świetny sposób na optymalizację komputera pod kątem maksymalnej wydajności. Program z łatwością naprawia typowe błędy, które mogą wystąpić w systemach Windows - nie ma potrzeby wielogodzinnego rozwiązywania problemów, gdy masz idealne rozwiązanie na wyciągnięcie ręki:
- Krok 1: Pobierz narzędzie do naprawy i optymalizacji komputera (Windows 10, 8, 7, XP, Vista - Microsoft Gold Certified).
- Krok 2: kliknij „Rozpocznij skanowanie”, Aby znaleźć problemy z rejestrem Windows, które mogą powodować problemy z komputerem.
- Krok 3: kliknij „Naprawić wszystko”, Aby rozwiązać wszystkie problemy.
Wymontuj klawiaturę

Innym sposobem rozwiązania problemu jest odłączenie klawiatury urządzenia Surface od ekranu. Po odłączeniu klawiatury możesz uruchomić narzędzie do aktualizacji, aby sprawdzić, czy problem został rozwiązany. Zostało to zgłoszone przez użytkownika, który miał podobny problem, a usunięcie ekranu pomogło rozwiązać ten problem.
Istnieją dwa sposoby bezpiecznego odłączania klawiatury od urządzenia Surface. Zanim zaczniesz, upewnij się, że Surface Book jest załadowany w ponad 10%. Możesz użyć przycisku „Rozłącz” na klawiaturze znajdującego się w prawym górnym rogu lub ikony „Rozłącz” znajdującej się po prawej stronie paska zadań Windows. Po kliknięciu przycisku „Wyłącz” po jednej sekundzie zapali się czerwona, a następnie zielona lampka. W końcu powinieneś usłyszeć kliknięcie wskazujące, że jest gotowy do utraty wagi. Chwyć górną część i unieś ją, aż wskaźnik przycisku pociągania zaświeci się na zielono. Na koniec uruchom ponownie Surface Dock Updater i sprawdź, czy komunikat o błędzie pojawia się ponownie.
Zmień kolejność rozruchu
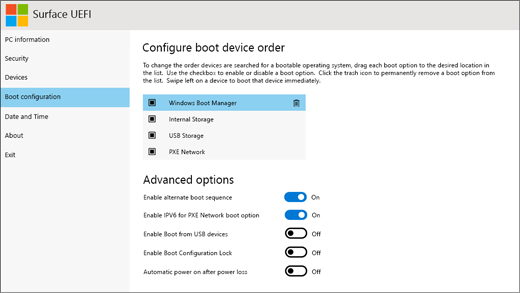
Innym sposobem wykonania tego procesu jest zmiana kolejności rozruchu. Umieść „Sieć PXE” na początku listy:
- Wyłącz urządzenie.
- Po wyciszeniu naciśnij i przytrzymaj klawisz zwiększania głośności, a następnie naciśnij klawisz wyłącznika. Nie zwalniaj przycisku zwiększania głośności, dopóki logo Surface lub Windows nie pojawi się i nie zniknie z ekranu.
- Po otwarciu środowiska UEFI wybierz opcję Konfiguracja rozruchu w lewym okienku.
- Na stronie „Boot Order Configuration” w prawym okienku wybierz opcję PXE Network. Przeciągnij i upuść opcję w górę listy (np. Przez Menedżera rozruchu systemu Windows, pamięć wewnętrzną i napęd flash USB).
- Spróbuj ponownie PXE. Teraz minie.
Proszę bardzo. Teraz wiesz, jak uruchomić plik Laptop Microsoft Surface z PXE bez żadnych problemów.
Porada eksperta: To narzędzie naprawcze skanuje repozytoria i zastępuje uszkodzone lub brakujące pliki, jeśli żadna z tych metod nie zadziałała. Działa dobrze w większości przypadków, gdy problem jest spowodowany uszkodzeniem systemu. To narzędzie zoptymalizuje również Twój system, aby zmaksymalizować wydajność. Można go pobrać przez Kliknięcie tutaj

CCNA, Web Developer, narzędzie do rozwiązywania problemów z komputerem
Jestem entuzjastą komputerów i praktykującym specjalistą IT. Mam za sobą lata doświadczenia w programowaniu komputerów, rozwiązywaniu problemów ze sprzętem i naprawach. Specjalizuję się w tworzeniu stron internetowych i projektowaniu baz danych. Posiadam również certyfikat CCNA do projektowania sieci i rozwiązywania problemów.

