Zaktualizowany 2024 kwietnia: Przestań otrzymywać komunikaty o błędach i spowolnij swój system dzięki naszemu narzędziu do optymalizacji. Pobierz teraz na pod tym linkiem
- Pobierz i zainstaluj narzędzie do naprawy tutaj.
- Pozwól mu przeskanować twój komputer.
- Narzędzie będzie wtedy napraw swój komputer.
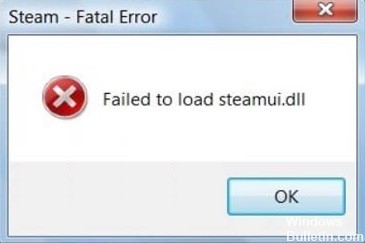
Nie możesz uzyskać dostępu do Steam ze swojego komputera, ponieważ wyświetlany jest komunikat o błędzie „Nie udało się załadować steamui.dll”. Można założyć, że plik steamui.dll, jeden z kluczowych plików w głównym katalogu Steam, został z jakiegoś powodu uszkodzony. Możesz rozwiązać ten problem, ponownie rejestrując plik steamui.dll lub usuwając pamięć podręczną pobierania Steam z katalogu głównego.
Jakie są przyczyny komunikatu „nie można załadować steamui.dll”?
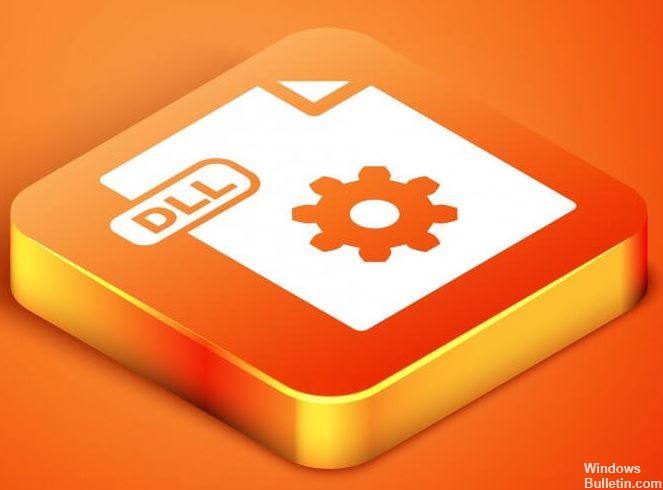
- Uszkodzone pliki Steam
- Złośliwe oprogramowanie/infekcja złośliwym oprogramowaniem
- Aktualizacja Steam została przerwana
- Usunięto lub brakujący plik steamui.dll
- Usunięto lub brakujący plik dll steamui
Jak naprawić błąd „nie można załadować steamui.dll”?
Aktualizacja z kwietnia 2024 r.:
Za pomocą tego narzędzia możesz teraz zapobiegać problemom z komputerem, na przykład chroniąc przed utratą plików i złośliwym oprogramowaniem. Dodatkowo jest to świetny sposób na optymalizację komputera pod kątem maksymalnej wydajności. Program z łatwością naprawia typowe błędy, które mogą wystąpić w systemach Windows - nie ma potrzeby wielogodzinnego rozwiązywania problemów, gdy masz idealne rozwiązanie na wyciągnięcie ręki:
- Krok 1: Pobierz narzędzie do naprawy i optymalizacji komputera (Windows 10, 8, 7, XP, Vista - Microsoft Gold Certified).
- Krok 2: kliknij „Rozpocznij skanowanie”, Aby znaleźć problemy z rejestrem Windows, które mogą powodować problemy z komputerem.
- Krok 3: kliknij „Naprawić wszystko”, Aby rozwiązać wszystkie problemy.

Odinstaluj i ponownie zainstaluj Steam
- Naciśnij Win + R, aby otworzyć Uruchom. Następnie wpisz appwiz.CPL i naciśnij Enter.
- Znajdź Steam na liście, kliknij prawym przyciskiem myszy i wybierz Odinstaluj.
- Po zakończeniu dezinstalacji pobierz najnowszą wersję Steam i zainstaluj ją ponownie na swoim komputerze.
- Przenieś zapisany folder Steamapps do katalogu Steam.
- Następnie uruchom ponownie Steam i sprawdź, czy błąd zniknął.
Wyczyść pamięć podręczną pobierania Steam
- Otwórz klienta Steam, a następnie w menu klienta w lewym górnym rogu przejdź do Steam -> Ustawienia.
- W oknie Ustawienia kliknij kartę Pobrane po lewej stronie, a następnie kliknij Wyczyść pamięć podręczną pobierania w lewym okienku.
- Kliknij OK, aby potwierdzić tę akcję i ponownie zalogować się do Steam.
- Uruchom ponownie komputer, aby zapisać tę zmianę i sprawdzić, czy problem został rozwiązany.
Uruchom punkt przywracania systemu
- Otwórz Panel sterowania.
- Następnie ustaw widok według kategorii i kliknij System i zabezpieczenia.
- W nowym oknie kliknij zakładkę System.
- Wybierz Ochrona systemu po lewej stronie i otwórz okno Właściwości systemu.
- Kliknij Przywracanie systemu.
- Zaznacz pole wyboru Pokaż inne punkty przywracania.
- Wybierz żądany punkt przywracania z listy i kliknij Dalej.
- Kliknij Zakończ, aby potwierdzić odzyskanie.
Uruchom ogólnosystemowe skanowanie w poszukiwaniu złośliwego oprogramowania
- Otwórz Windows Defender w polu wyszukiwania.
- W wyskakującym okienku po lewej stronie przejdź do opcji Ochrona przed wirusami i zagrożeniami, a następnie po prawej stronie kliknij Uruchom nowe skanowanie zaawansowane.
- Wybierz pełne skanowanie spośród wszystkich wymienionych typów skanowania, a następnie kliknij Skanuj teraz.
- To skanowanie potrwa ponad godzinę, więc powinieneś być cierpliwy.
Porada eksperta: To narzędzie naprawcze skanuje repozytoria i zastępuje uszkodzone lub brakujące pliki, jeśli żadna z tych metod nie zadziałała. Działa dobrze w większości przypadków, gdy problem jest spowodowany uszkodzeniem systemu. To narzędzie zoptymalizuje również Twój system, aby zmaksymalizować wydajność. Można go pobrać przez Kliknięcie tutaj
Często Zadawane Pytania
Jak naprawić komunikat o błędzie „Nie można załadować biblioteki Steamui dll”?
Jeśli po uruchomieniu Steam pojawia się błąd „Błąd krytyczny Steam nie mógł załadować steamui.dll”, możesz spróbować odinstalować Steam z komputera, a następnie zainstalować go ponownie. Następnie uszkodzony plik steamui.dll zostanie zastąpiony nowym.
Jak przywrócić Steam?
- Z menu Start wpisz cmd i wybierz Uruchom jako administrator.
- Wpisz następujące polecenie: „C:\Programs (x86)\Steambin\SteamService.exe”/repair”, a następnie naciśnij Enter.
- Jeśli folder Steam znajduje się w innej lokalizacji, musisz zmienić ścieżkę między cytatami.
Jak mogę naprawić błąd ładowania biblioteki SteamUI dll w systemie Windows?
- Kliknij prawym przyciskiem myszy Steam na pulpicie.
- Następnie kliknij przycisk Właściwości.
- Kliknij przycisk Otwórz lokalizację pliku.
- Kliknij libswscale-3. dll i SteamUI. dll.
- Na klawiaturze naciśnij jednocześnie klawisze Shift i Delete.
- Kliknij przycisk Tak.
- Uruchom ponownie Steam i sprawdź, czy działa.


