Użytkownikom może uniemożliwić korzystanie z tej aplikacji przez komunikat o błędzie administratora systemu podczas uruchamiania wstępnie zainstalowanej aplikacji w systemie Windows 10. Ten błąd występuje, gdy komputer jest podłączony do sieci domeny, a administrator użył funkcji AppLocker do zaimplementowania ograniczenia zasad instalacji oprogramowania. W poniższej sekcji opisano, jak jako administrator możesz obejść ten błąd i zezwolić określonemu użytkownikowi lub wszystkim użytkownikom na uruchomienie programu.

Głównym powodem tego problemu są zasady kontroli aplikacji opracowane przez administratora systemu. Wiele administratorzy systemu nie zezwalają użytkownikom instalować lub uruchamiać różne aplikacje w godzinach pracy. W większości przypadków administratorzy używają funkcji AppLocker, aby uniemożliwić użytkownikom otwieranie aplikacji Microsoft Store na wszystkich komputerach. Ten błąd może pojawić się, gdy użytkownik jest objęty tym ograniczeniem i próbuje otworzyć aplikację Microsoft Store.
Jednak w wielu przypadkach może być konieczne zezwolenie określonej usłudze na dostęp do wszystkich aplikacji z powodu określonego celu biznesowego. W takim przypadku musisz utworzyć nową regułę, aby umożliwić wszystkim użytkownikom lub konkretnemu użytkownikowi w sieci dostęp do aplikacji stworzonych przez Microsoft. Twój system musi mieć narzędzia do zdalnego zarządzania serwerem. Musisz również utworzyć regułę z kontrolera domeny opartego na systemie Windows 10/8 lub Windows Server 2012.
Otwórz plik zablokowany przez Windows Defender SmartScreen
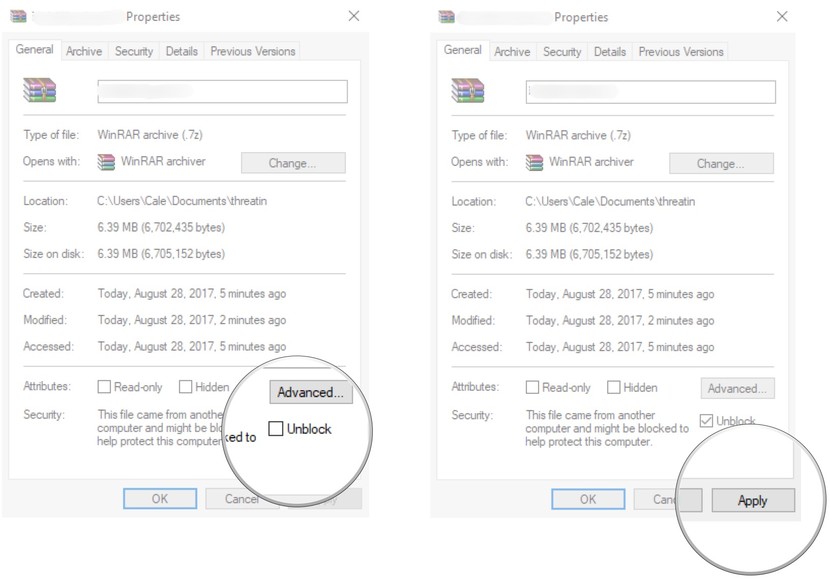
Jeśli plik, który znasz jako bezpieczny, powoduje problemy podczas próby jego uruchomienia, możesz szybko udzielić pozwolenia na jego otwarcie.
Aktualizacja z 2024 maja:
Za pomocą tego narzędzia możesz teraz zapobiegać problemom z komputerem, na przykład chroniąc przed utratą plików i złośliwym oprogramowaniem. Dodatkowo jest to świetny sposób na optymalizację komputera pod kątem maksymalnej wydajności. Program z łatwością naprawia typowe błędy, które mogą wystąpić w systemach Windows - nie ma potrzeby wielogodzinnego rozwiązywania problemów, gdy masz idealne rozwiązanie na wyciągnięcie ręki:
- Krok 1: Pobierz narzędzie do naprawy i optymalizacji komputera (Windows 10, 8, 7, XP, Vista - Microsoft Gold Certified).
- Krok 2: kliknij „Rozpocznij skanowanie”, Aby znaleźć problemy z rejestrem Windows, które mogą powodować problemy z komputerem.
- Krok 3: kliknij „Naprawić wszystko”, Aby rozwiązać wszystkie problemy.
- Przejdź do pliku lub programu, który blokuje SmartScreen.
- Kliknij plik prawym przyciskiem myszy.
- Kliknij Właściwości.
- Kliknij pole obok Odblokuj, aby pojawił się znacznik wyboru.
- Kliknij Zastosuj.
SmartScreen powinien teraz traktować plik jako bezpieczny i można go otworzyć. Jeśli napotkasz inne problemy, spróbuj wykonać program jako administrator oprócz powyższych kroków.
Wyłączanie funkcji SmartScreen w systemie Windows

Przede wszystkim zalecamy wyłączenie Windows SmartScreen (oficjalnie nazywanego Windows SmartScreen, Windows Defender SmartScreen i SmartScreen Filter), opartego na chmurze składnika do ochrony przed phishingiem i złośliwym oprogramowaniem, który jest zawarty w kilku produktach firmy Microsoft, w tym w systemie Windows 10. Określa, czy pobrana aplikacja lub instalator aplikacji jest potencjalnie złośliwa, porównując pobrane pliki z listą zgłoszonych złośliwych witryn i programów, o których wiadomo, że są niebezpieczne. Sprawdza również pobrane pliki na liście znanych plików, które pobiera wielu użytkowników systemu Windows. Jeśli plik nie pojawia się na tej liście, SmartScreen wyświetla ostrzeżenie, które zachęca do ostrożności. Ta funkcja może być odpowiedzialna za wyświetlany błąd i uniemożliwiać zainstalowanie aplikacji. W takim przypadku wyłącz SmartScreen i sprawdź, czy błąd nadal występuje. Aby wyłączyć SmartScreen, przejdź do sekcji Szukaj, wpisz „smartscreen” i kliknij wynik „Kontrola aplikacji i przeglądarki”, aby go otworzyć.
W Centrum zabezpieczeń programu Windows Defender w obszarze „Sprawdź aplikacje i pliki” wybierz opcję „Wyłączone” - Windows Defender SmartScreen nie będzie już chronił urządzenia, sprawdzając w Internecie niewykryte aplikacje i pliki.
Mamy nadzieję, że te metody okażą się przydatne. Być może znasz inny sposób naprawy tej aplikacji z powodu błędu ochrony systemu Windows 10? Wnieś swój wkład w społeczność i podziel się nią z nami.
https://www.reddit.com/r/Intune/comments/atmufc/getting_message_during_any_installation_this_app/

CCNA, Web Developer, narzędzie do rozwiązywania problemów z komputerem
Jestem entuzjastą komputerów i praktykującym specjalistą IT. Mam za sobą lata doświadczenia w programowaniu komputerów, rozwiązywaniu problemów ze sprzętem i naprawach. Specjalizuję się w tworzeniu stron internetowych i projektowaniu baz danych. Posiadam również certyfikat CCNA do projektowania sieci i rozwiązywania problemów.

