Zaktualizowano maj 2024: Przestań otrzymywać komunikaty o błędach i spowolnij swój system dzięki naszemu narzędziu do optymalizacji. Pobierz teraz na pod tym linkiem
- Pobierz i zainstaluj narzędzie do naprawy tutaj.
- Pozwól mu przeskanować twój komputer.
- Narzędzie będzie wtedy napraw swój komputer.

Nvidia ShadowPlay, program do nagrywania ekranu z akceleracją sprzętową, wyróżnia się na tle innych programów do nagrywania wideo. Oferuje możliwość przesyłania strumieniowego do popularnych platform do udostępniania wideo, takich jak YouTube lub Twitch, nagrywania z szybkością 60 klatek na sekundę przy użyciu procesorów graficznych GeForce i udostępniania wysokiej jakości wideo w żądanej rozdzielczości.
Jednak, jak narzekali użytkownicy, brak nagrywania w ShadowPlay czasami objawia się nieprzyjemnie, czy to dla całego wideo, czy dla audio. Jeśli nadal brakuje Ci pomysłów, tutaj możesz zapoznać się z podstawowymi rozwiązaniami.
Co powoduje problem „Shadowplay nie nagrywa”?
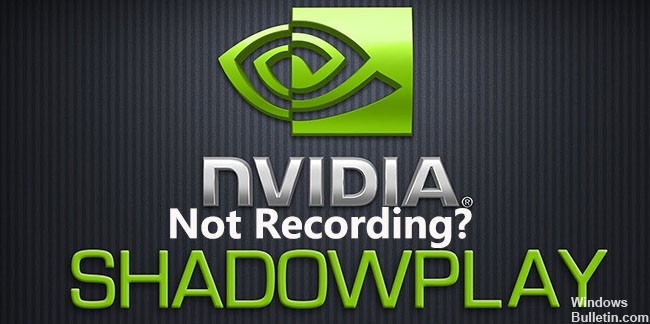
Ten problem może wystąpić z różnych powodów, takich jak niewłaściwe urządzenie audio wybrane na komputerze z systemem Windows, dźwięk systemowy jest wyłączony, aplikacja Nvidia GeForce Experience nie jest prawidłowo skonfigurowana lub zainstalowana itp.
Teraz, gdy omówiliśmy możliwe przyczyny tego problemu, przyjrzyjmy się różnym metodom, których możesz użyć, aby przywrócić dźwięk w nagraniach ShadowPlay.
Jak rozwiązać problem „Shadowplay nie nagrywa”?
Aktualizacja z 2024 maja:
Za pomocą tego narzędzia możesz teraz zapobiegać problemom z komputerem, na przykład chroniąc przed utratą plików i złośliwym oprogramowaniem. Dodatkowo jest to świetny sposób na optymalizację komputera pod kątem maksymalnej wydajności. Program z łatwością naprawia typowe błędy, które mogą wystąpić w systemach Windows - nie ma potrzeby wielogodzinnego rozwiązywania problemów, gdy masz idealne rozwiązanie na wyciągnięcie ręki:
- Krok 1: Pobierz narzędzie do naprawy i optymalizacji komputera (Windows 10, 8, 7, XP, Vista - Microsoft Gold Certified).
- Krok 2: kliknij „Rozpocznij skanowanie”, Aby znaleźć problemy z rejestrem Windows, które mogą powodować problemy z komputerem.
- Krok 3: kliknij „Naprawić wszystko”, Aby rozwiązać wszystkie problemy.

Włącz kontrolę prywatności
- Otwórz Shadowplay, przejdź do zakładki Ustawienia i kliknij Ogólne w lewym górnym rogu.
- Przewiń w dół do opcji „Udostępnij” i upewnij się, że przełącznik jest włączony.
- Będziesz wtedy mógł bez problemu zapisywać rozgrywkę za pomocą skrótów klawiszowych.
Zainstaluj ponownie GeForce Experience
- Naciśnij Win + R, aby otworzyć okno dialogowe Uruchom, wpisz appwiz.CPL i naciśnij Enter.
- Kliknij prawym przyciskiem myszy aplikację NVidia GeForce Experience na liście zainstalowanych programów i wybierz Odinstaluj.
- Następnie postępuj zgodnie z instrukcjami wyświetlanymi na ekranie, aby zakończyć odinstalowywanie.
- Kliknij tutaj, aby pobrać i zainstalować najnowszą wersję oprogramowania GeForce Experience na swoim komputerze.
Uruchom ponownie usługę NVidia Steamer
- Naciśnij Win + R, aby otworzyć okno dialogowe Uruchom, a następnie wpisz services.MSC i naciśnij Enter.
- W oknie Usługi kliknij dwukrotnie NVidia Streaming Service, aby otworzyć jej właściwości.
- Zmień Typ uruchomienia na Automatyczny, a następnie kliknij Uruchom, jeśli usługa była wyłączona.
- Możesz także kliknąć tę usługę prawym przyciskiem myszy i wybrać Uruchom ponownie.
- Teraz otwórz rejestrację w GeForce Experience i sprawdź, czy Shadowplay już nie działa.
Zezwól na rejestrację pulpitu
- Otwórz Shadowplay i wybierz Ustawienia.
- Przejdź do nakładki i zaznacz pole wyboru Zezwól na rejestrację pulpitu pod obrazem pulpitu.
- Możesz teraz otworzyć grę i spróbować włączyć skróty potrzebne do nagrywania rozgrywki.
Porada eksperta: To narzędzie naprawcze skanuje repozytoria i zastępuje uszkodzone lub brakujące pliki, jeśli żadna z tych metod nie zadziałała. Działa dobrze w większości przypadków, gdy problem jest spowodowany uszkodzeniem systemu. To narzędzie zoptymalizuje również Twój system, aby zmaksymalizować wydajność. Można go pobrać przez Kliknięcie tutaj


