Zaktualizowany 2024 kwietnia: Przestań otrzymywać komunikaty o błędach i spowolnij swój system dzięki naszemu narzędziu do optymalizacji. Pobierz teraz na pod tym linkiem
- Pobierz i zainstaluj narzędzie do naprawy tutaj.
- Pozwól mu przeskanować twój komputer.
- Narzędzie będzie wtedy napraw swój komputer.
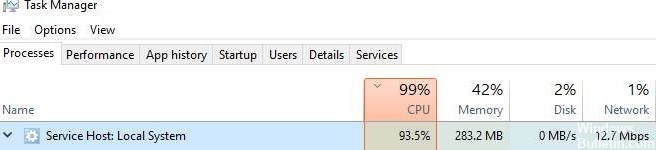
Usługa Host: System lokalny jest zbiorem procesów systemowych lub nazwijmy ją ogólnym kontenerem do hostowania usług. Zawiera procesy, takie jak Windows Auto Update i wiele niezbędnych usług systemowych, które w nim działają.
W rezultacie jest bardzo prawdopodobne, że zużyje dużo dysku twardego, pamięci, pamięci RAM, a nawet przepustowości sieci, wyczerpując zasoby komputera, szczególnie po aktualizacji systemu Windows 10.
Co powoduje wysokie użycie procesora przez Host usługi: System lokalny?

Może to być spowodowane nieprawidłowo uruchomionymi programami, usługami lub uszkodzonymi plikami systemowymi. Może to być również spowodowane przez złośliwe oprogramowanie.
Jak rozwiązać problem wysokiego użycia procesora przez Host usługi: System lokalny?
Aktualizacja z kwietnia 2024 r.:
Za pomocą tego narzędzia możesz teraz zapobiegać problemom z komputerem, na przykład chroniąc przed utratą plików i złośliwym oprogramowaniem. Dodatkowo jest to świetny sposób na optymalizację komputera pod kątem maksymalnej wydajności. Program z łatwością naprawia typowe błędy, które mogą wystąpić w systemach Windows - nie ma potrzeby wielogodzinnego rozwiązywania problemów, gdy masz idealne rozwiązanie na wyciągnięcie ręki:
- Krok 1: Pobierz narzędzie do naprawy i optymalizacji komputera (Windows 10, 8, 7, XP, Vista - Microsoft Gold Certified).
- Krok 2: kliknij „Rozpocznij skanowanie”, Aby znaleźć problemy z rejestrem Windows, które mogą powodować problemy z komputerem.
- Krok 3: kliknij „Naprawić wszystko”, Aby rozwiązać wszystkie problemy.

Wykonaj skanowanie SFC
- Naciśnij klawisz Windows + X, aby otworzyć menu Win + X.
- Wybierz wiersz poleceń (Admin) z listy.
- Jeśli wiersz polecenia nie jest dostępny, wybierz zamiast tego PowerShell (administrator).
- Po otwarciu wiersza polecenia wpisz sfc / scannow i naciśnij klawisz Enter, aby rozpocząć.
- Rozpocznie się skanowanie SFC. Ten proces może zająć około 10 minut, więc nie przerywaj go.
Uruchom skanowanie DISM
- Otwórz wiersz polecenia jako administrator.
- Po uruchomieniu wiersza polecenia wpisz DISM /Online /Cleanup-Image /RestoreHealth.
- Rozpoczyna się skanowanie DISM. Ten proces może zająć od 15 do 20 minut, więc nie przerywaj go.
- Po zakończeniu skanowania DISM sprawdź, czy problem nadal występuje.
Rozwiązywanie problemów z Windows Update
- Naciśnij klawisze Windows + I, aby otworzyć aplikację Ustawienia.
- Gdy aplikacja Ustawienia jest otwarta, przejdź do sekcji Aktualizacja i zabezpieczenia.
- W lewym okienku przejdź do sekcji Rozwiązywanie problemów.
- Wybierz Windows Update i kliknij Uruchom rozwiązywanie problemów.
- Poczekaj, aż narzędzie do rozwiązywania problemów przeskanuje system i wyszuka problemy.
Wykonaj restart
- Naciśnij klawisze Windows + R i wpisz MSConfig. Naciśnij Enter lub naciśnij OK.
- Kliknij kartę Usługi i włącz opcję Ukryj wszystkie usługi Microsoft.
- Następnie kliknij przycisk Wyłącz wszystko.
- Przejdź do automatycznego uruchamiania i kliknij Otwórz Menedżera zadań.
- Kliknij prawym przyciskiem myszy pierwszy wpis na liście i wybierz Wyłącz.
- Teraz powtórz ten krok dla wszystkich wpisów na liście.
- Po wyłączeniu wszystkich obiektów startowych zamknij Menedżera zadań.
- W oknie Konfiguracja systemu kliknij Zastosuj i OK, aby zapisać zmiany.
- Uruchom ponownie komputer, aby zastosować zmiany.
Porada eksperta: To narzędzie naprawcze skanuje repozytoria i zastępuje uszkodzone lub brakujące pliki, jeśli żadna z tych metod nie zadziałała. Działa dobrze w większości przypadków, gdy problem jest spowodowany uszkodzeniem systemu. To narzędzie zoptymalizuje również Twój system, aby zmaksymalizować wydajność. Można go pobrać przez Kliknięcie tutaj
Często Zadawane Pytania
Czy lokalny system hosta usługi może zostać wyłączony?
- Kliknij prawym przyciskiem myszy Host usługi: Proces systemu lokalnego i wybierz Zakończ zadanie.
- Kliknij Porzuć niezapisane dane i zamknij, a następnie kliknij Zamknij.
Dlaczego lokalny system hosta usługi zużywa tak dużo procesora?
„Wysokie użycie dysku w lokalnym systemie hosta usługi” może być spowodowane przez aplikację systemu Windows, taką jak Superfetch/Prefetch. Ta aplikacja zużywa zbyt wiele operacji odczytu i zapisu na dysku twardym, zwłaszcza jeśli używasz dysku twardego. W rezultacie aplikacje Windows działające w tle pozostają niezauważone.
Jak naprawić wysokie użycie procesora przez lokalny system hosta usługi?
- Napraw uszkodzone pliki systemowe.
- Wyłącz usługę Superfetch i usługę inteligentnego transferu w tle.
- Napraw przecieki pamięci w puli pamięci bez stronicowania.
- Przeprowadź audyt plików systemowych.
- Wyłącz optymalizację dostarczania aktualizacji systemu Windows.


