Zaktualizowano maj 2024: Przestań otrzymywać komunikaty o błędach i spowolnij swój system dzięki naszemu narzędziu do optymalizacji. Pobierz teraz na pod tym linkiem
- Pobierz i zainstaluj narzędzie do naprawy tutaj.
- Pozwól mu przeskanować twój komputer.
- Narzędzie będzie wtedy napraw swój komputer.
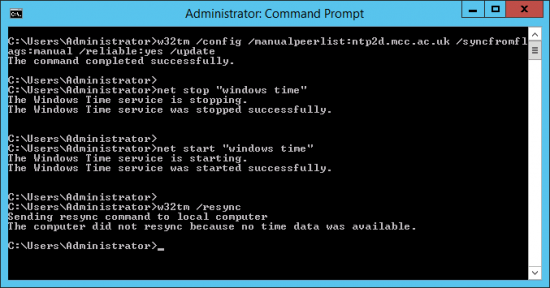
Kiedy pracujesz w systemie Microsoft Windows Server i próbujesz zsynchronizować swój czas z innym źródłem czasu (zewnętrznym serwerem NTP), możesz napotkać komunikat o błędzie „Komputer nie zsynchronizował się ponownie, ponieważ nie było dostępnych danych czasowych“. Tak więc, aby zsynchronizować czas między wewnętrznym i zewnętrznym źródłem czasu, musisz uruchomić polecenie „w32tm /resync”.
Polecenie musi zostać wykonane w domenie lub w systemie klienta. Ten błąd jest spowodowany głównie nieprawidłową konfiguracją zasad grupy usługi czasu systemu Windows. Na szczęście błąd „Komputer nie mógł ponownie zsynchronizować, ponieważ nie ma danych czasowych” można naprawić na komputerze z systemem Windows 10. Zobaczmy, jak.
Co powoduje błąd „Komputer nie zsynchronizował się ponownie z powodu brakujących danych czasowych” w systemie Windows?

Podczas korzystania z zewnętrznego źródła czasu na serwerze Windows wielu użytkowników napotyka błąd „Nie udało się ponownie zsynchronizować komputera, ponieważ dane czasu nie były dostępne”. Ten błąd występuje również podczas uruchamiania niektórych poleceń synchronizacji czasu systemu Windows.
Jeśli zasady grupy nie są poprawnie skonfigurowane, może wystąpić ten nieprzyjemny błąd. Ponadto nieprawidłowe ustawienia systemu Windows są również przyczyną błędu „Komputer nie został ponownie zsynchronizowany, ponieważ dane czasowe nie były dostępne”.
Zasady grupy są głównym powodem, który może powodować błąd synchronizacji czasu w systemie Windows. Aby rozwiązać ten problem, firma Microsoft zaleca zmianę zasad grupy.
Jak usunąć błąd „Komputer nie może ponownie zsynchronizować się z powodu brakujących danych czasowych” w systemie Windows?
Aktualizacja z 2024 maja:
Za pomocą tego narzędzia możesz teraz zapobiegać problemom z komputerem, na przykład chroniąc przed utratą plików i złośliwym oprogramowaniem. Dodatkowo jest to świetny sposób na optymalizację komputera pod kątem maksymalnej wydajności. Program z łatwością naprawia typowe błędy, które mogą wystąpić w systemach Windows - nie ma potrzeby wielogodzinnego rozwiązywania problemów, gdy masz idealne rozwiązanie na wyciągnięcie ręki:
- Krok 1: Pobierz narzędzie do naprawy i optymalizacji komputera (Windows 10, 8, 7, XP, Vista - Microsoft Gold Certified).
- Krok 2: kliknij „Rozpocznij skanowanie”, Aby znaleźć problemy z rejestrem Windows, które mogą powodować problemy z komputerem.
- Krok 3: kliknij „Naprawić wszystko”, Aby rozwiązać wszystkie problemy.

Uruchom polecenie Windows Extended Time (w32tm)
- Rozszerzone polecenie w32tm może naprawić błąd „Nie udało się ponownie zsynchronizować komputera”.
- Otwórz narzędzie wyszukiwania, naciskając kombinację klawiszy Windows + S.
- Wprowadź słowo kluczowe cmd, aby wyszukać wiersz polecenia.
- Kliknij prawym przyciskiem myszy Wiersz polecenia i wybierz Uruchom jako administrator, aby otworzyć rozszerzony wiersz polecenia.
- Wpisz to długie polecenie w oknie wiersza polecenia:
- w32tm /config /manualpeerlist:time.windows.com,0x1/syncfromflags:manual/reliable:tak /update
- Naciśnij klawisz Enter, aby wykonać polecenie.
Edycja rejestru
- Otwórz pole tekstowe Otwórz Uruchom.
- Wpisz Regedit w polu Otwórz i kliknij OK.
- Otwórz ten klucz rejestru:
HKEY_LOCAL_MACHINE/SYSTEM/CurrentControlSet/Services/W32Time/Parametry. - Kliknij dwukrotnie linię Type, aby otworzyć okno pokazane na poniższym rysunku.
- Jeśli ciąg Typ nie istnieje, kliknij prawym przyciskiem myszy puste miejsce po prawej stronie okna i wybierz Nowy, a następnie Wartość ciągu.
- Wprowadź nowy ciąg w polu tekstowym.
- Usuń pole Dane wartości.
- Następnie wprowadź NT5DS w polu Dane wartości.
- Kliknij przycisk OK.
- Następnie uruchom ponownie system Windows.
Ponowna konfiguracja obiektów zasad grupy usługi czasu systemu Windows
- Aby to zrobić, uruchom polecenie Uruchom za pomocą skrótu Windows + R.
- Otwórz Edytor zasad grupy, wpisując Gpedit.MSC w menu Uruchom i klikając OK.
- Kliknij Konfiguracja komputera, aby ją rozwinąć.
- Następnie kliknij dwukrotnie Szablony administracyjne po lewej stronie okna.
- Wybierz System i usługa czasu systemu Windows, która zawiera zasady globalnych ustawień konfiguracji.
- Kliknij dwukrotnie zasadę Globalne ustawienia konfiguracji, aby otworzyć dla niej dodatkowe opcje.
- W oknie, które zostanie otwarte, wybierz przycisk radiowy Nie skonfigurowano.
- Potwierdź klikając OK.
- Następnie wybierz dostawców czasu po lewej stronie okna.
- Kliknij dwukrotnie Konfiguruj klienta Windows NTP, Włącz klienta Windows NTP i Serwer Windows NTP, aby otworzyć te okna konfiguracji.
- Następnie wybierz Konfiguruj nieskonfigurowanego klienta Windows NTP, Włącz klienta Windows NTP i Włącz serwer Windows NTP.
- Kliknij przyciski Zastosuj w oknach, aby zapisać zmiany.
- Następnie musisz ponownie uruchomić system Windows, aby zmiany zaczęły obowiązywać.
Porada eksperta: To narzędzie naprawcze skanuje repozytoria i zastępuje uszkodzone lub brakujące pliki, jeśli żadna z tych metod nie zadziałała. Działa dobrze w większości przypadków, gdy problem jest spowodowany uszkodzeniem systemu. To narzędzie zoptymalizuje również Twój system, aby zmaksymalizować wydajność. Można go pobrać przez Kliknięcie tutaj
Często Zadawane Pytania
Jak naprawić komunikat „Komputer nie został ponownie zsynchronizowany, ponieważ nie było danych dotyczących czasu”?
- Uruchom ponownie usługę czasu net stop w32time net start w32time.
- Poproś usługę synchronizacji czasu o użycie zmian w32tm /config /update.
- Zresetuj czas komputera lokalnego do serwera czasu w32tm /resync /rediscover.
Co powoduje wyświetlenie komunikatu „Nie można ponownie zsynchronizować komputera, ponieważ nie ma danych dotyczących czasu”?
Być może zainstalowano niewłaściwą politykę grupy — może być konieczna zmiana niektórych zasad grupy związanych z usługą czasu systemu Windows.
Jak mogę ponownie zsynchronizować czas systemu Windows?
- Kliknij zegar i wybierz „Zmień ustawienia daty i godziny”.
- Kliknij zakładkę „Czas internetowy”.
- Upewnij się, że wybrana jest opcja „Synchronizuj czas z time.windows.com”.
- Jeśli zaznaczone, kliknij Zmień ustawienia, aby włączyć opcję Synchronizuj z internetowym serwerem czasu.
- Kliknij przycisk OK.
Jak zresetować w32tm, aby zsynchronizować czas z domeną?
- Otwórz rozszerzony (administracyjny) wiersz poleceń.
- Wykonaj następujące polecenia: net stop w32time w32tm /unregister w32tm /register net start w32time.
- Uruchom ponownie serwer. (Opcjonalny)


