Zaktualizowany 2024 kwietnia: Przestań otrzymywać komunikaty o błędach i spowolnij swój system dzięki naszemu narzędziu do optymalizacji. Pobierz teraz na pod tym linkiem
- Pobierz i zainstaluj narzędzie do naprawy tutaj.
- Pozwól mu przeskanować twój komputer.
- Narzędzie będzie wtedy napraw swój komputer.
Dzięki aplikacji Screencastify możesz zmienić swoją przeglądarkę Google Chrome w studio nagrywania ekranu. Możesz nawet nagrywać własny głos za pomocą mikrofonu i filmować się po podłączeniu aparatu. Ponieważ Screencastify jest zasadniczo rozszerzeniem dla Chrome, korzystanie z Screencastify jest naprawdę łatwe.

Zaletą tej aplikacji jest to, że może korzystać zarówno z wbudowanych, jak i zewnętrznych urządzeń, czy to mikrofonu, czy kamery wideo. Niestety czasami możesz napotkać problemy podczas próby nagrywania dźwięku za pomocą mikrofonu.
Jak naprawić błąd Screencastify „nie udało się przechwycić dźwięku”
W niektórych przypadkach Screencastify może nie rozpocząć nagrywania, jeśli nie może nagrywać dźwięku z mikrofonu. Możesz być w stanie nagrać natychmiast, jeśli wyłączysz mikrofon, ale jeśli chcesz go użyć, spróbuj wykonać następujące czynności:
- Jeśli używasz zewnętrznego mikrofonu lub zestawu słuchawkowego, odłącz je i podłącz ponownie.
- Upewnij się, że żadne inne aplikacje nie mają obecnie dostępu do mikrofonu.
- Jeśli Screencastify wykryje wiele mikrofonów, spróbuj wybrać inny mikrofon.
- Przetestuj swój mikrofon na https://www.onlinemictest.com/ - jeśli możesz sprawić, że Twój mikrofon będzie działał na tej stronie, prawdopodobnie będzie działał podczas nagrywania z Screencastify.
- Uruchom ponownie komputer i spróbuj ponownie.
- Odinstaluj i ponownie zainstaluj Screencastify
Aktualizacja z kwietnia 2024 r.:
Za pomocą tego narzędzia możesz teraz zapobiegać problemom z komputerem, na przykład chroniąc przed utratą plików i złośliwym oprogramowaniem. Dodatkowo jest to świetny sposób na optymalizację komputera pod kątem maksymalnej wydajności. Program z łatwością naprawia typowe błędy, które mogą wystąpić w systemach Windows - nie ma potrzeby wielogodzinnego rozwiązywania problemów, gdy masz idealne rozwiązanie na wyciągnięcie ręki:
- Krok 1: Pobierz narzędzie do naprawy i optymalizacji komputera (Windows 10, 8, 7, XP, Vista - Microsoft Gold Certified).
- Krok 2: kliknij „Rozpocznij skanowanie”, Aby znaleźć problemy z rejestrem Windows, które mogą powodować problemy z komputerem.
- Krok 3: kliknij „Naprawić wszystko”, Aby rozwiązać wszystkie problemy.
Konfigurowanie mikrofonu zewnętrznego
W zależności od typu używanego mikrofonu zewnętrznego można go podłączyć do gniazda mikrofonowego komputera lub do portu USB. Przed rozpoczęciem nagrywania głosu za pomocą zewnętrznego mikrofonu upewnij się, że jest on prawidłowo podłączony do komputera.
Gdy to zrobisz, Twój komputer powinien automatycznie wykryć i skonfigurować. Jeśli system nie wykrywa automatycznie mikrofonu zewnętrznego, odwiedź witrynę internetową producenta mikrofonu, aby dowiedzieć się, jak go skonfigurować.
Gdy mikrofon zewnętrzny jest gotowy do użycia, możesz przejść do następnego kroku.
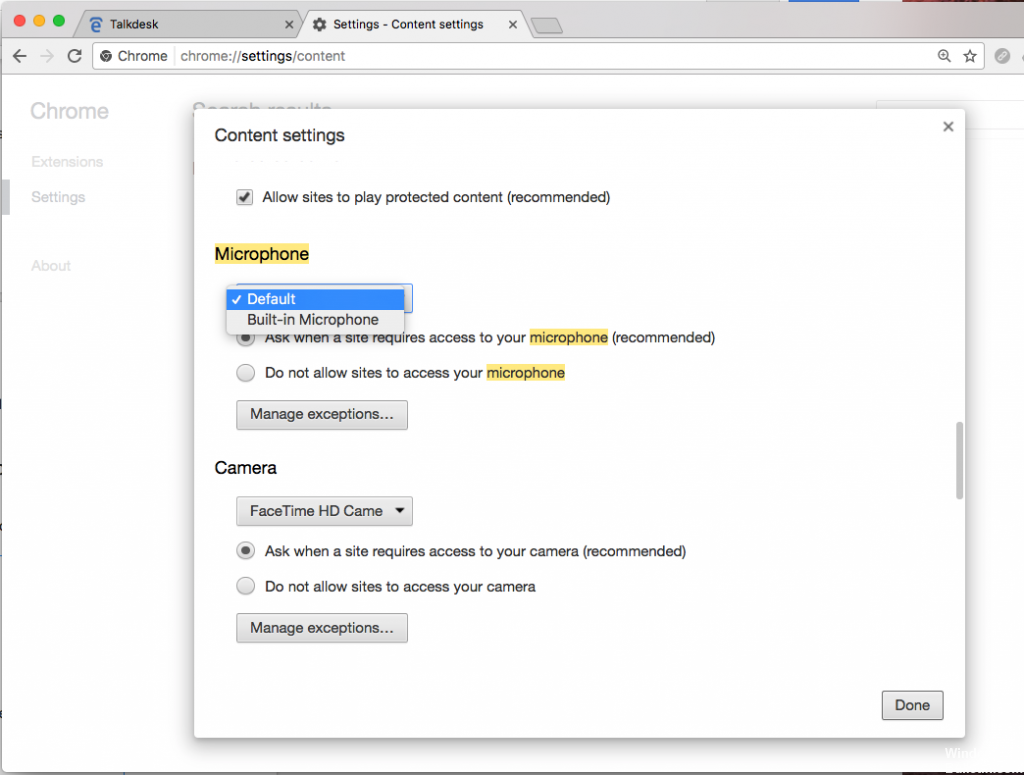
Aktywacja mikrofonu w Screencastify
Wreszcie nadszedł czas, aby potwierdzić, że Screencastify używa odpowiedniego mikrofonu.
- Kliknij ikonę rozszerzenia Screencastify. Znajdziesz go po prawej stronie paska adresu przeglądarki.
- Otworzy się menu opcji.
- Powinno pojawić się pole wyboru obok pozycji Mikrofon. Jeśli jest wyszarzona, kliknij ją, aby włączyć mikrofon.
- Obok pozycji „Mikrofon” powinno pojawić się menu rozwijane. Kliknij go, aby wybrać mikrofon, którego chcesz użyć.
- Po jej wybraniu zielony pasek powinien migać. Oznacza to, że pomyślnie podłączyłeś mikrofon do Screencastify.
Kiedy cały proces jest już zakończony, czas zacząć nagrywać swój głos, a także wszystko, co robisz w przeglądarce.
https://help.screencastify.com/article/213-screencastify-failed-to-capture-audio
Porada eksperta: To narzędzie naprawcze skanuje repozytoria i zastępuje uszkodzone lub brakujące pliki, jeśli żadna z tych metod nie zadziałała. Działa dobrze w większości przypadków, gdy problem jest spowodowany uszkodzeniem systemu. To narzędzie zoptymalizuje również Twój system, aby zmaksymalizować wydajność. Można go pobrać przez Kliknięcie tutaj

CCNA, Web Developer, narzędzie do rozwiązywania problemów z komputerem
Jestem entuzjastą komputerów i praktykującym specjalistą IT. Mam za sobą lata doświadczenia w programowaniu komputerów, rozwiązywaniu problemów ze sprzętem i naprawach. Specjalizuję się w tworzeniu stron internetowych i projektowaniu baz danych. Posiadam również certyfikat CCNA do projektowania sieci i rozwiązywania problemów.

