Zaktualizowany 2024 kwietnia: Przestań otrzymywać komunikaty o błędach i spowolnij swój system dzięki naszemu narzędziu do optymalizacji. Pobierz teraz na pod tym linkiem
- Pobierz i zainstaluj narzędzie do naprawy tutaj.
- Pozwól mu przeskanować twój komputer.
- Narzędzie będzie wtedy napraw swój komputer.
Niektórzy użytkownicy systemu Windows napotykają błąd Dae 13001 za każdym razem, gdy próbują użyj Pro Tools na swoim komputerze. Potwierdzono, że ten problem występuje w systemach Windows 7, Windows 8.1 i Windows 10.
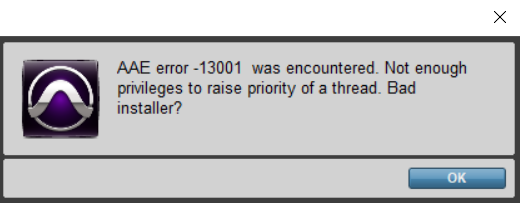
Po zbadaniu tego konkretnego problemu okazuje się, że przyczyną problemu jest problem z uprawnieniami:
- Główny plik wykonywalny może nie mieć uprawnień administratora do korzystania z pewnych zależności wymaganych przez Pro Tools.
- Zainstalowane Pro Tools nie działały z uprawnieniami administratora, więc niektóre moduły aplikacji zostały zainstalowane nieprawidłowo.
Jeśli widzisz kod błędu DAE 13001 podczas otwierania Pro Tools, istnieje kilka metod rozwiązania problemu, które zostały potwierdzone przez innych.
Sprawdź swoje wtyczki
Błędy Dae Error 13001 mogą być spowodowane przez starsze wtyczki w folderze wtyczek. Nie zapomnij więc sprawdzić wtyczek i upewnić się, że wszystkie są zaktualizowane. Wcześniej zalecamy PluginUpdate, aby uprościć ten proces. Jednak wsparcie zostało przerwane, a obsługiwana baza danych nie jest już aktywna. Dlatego główne funkcje zostały usunięte, więc najnowsza wersja będzie sprawdzana pojedynczo na stronie każdego dewelopera.
Zacznij od praw administratora
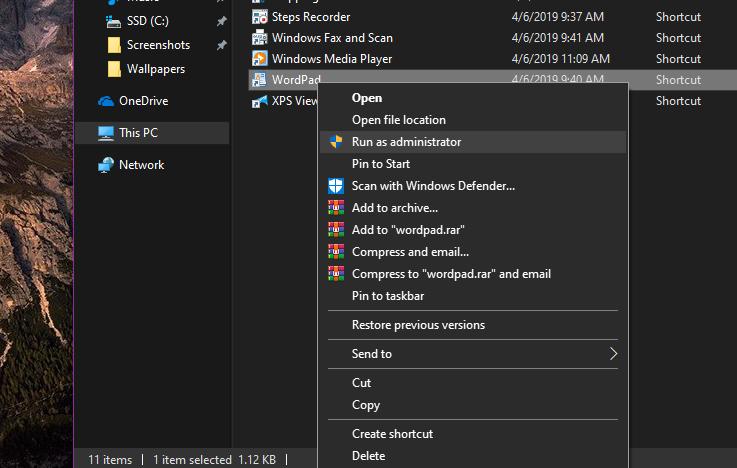
Jeśli ten błąd wystąpi natychmiast po dwukrotnym kliknięciu panelu startowego, pamiętaj, że może wystąpić problem z uprawnieniami.
Prawdopodobnie PRO Tools nie ma uprawnień administratora, aby zobaczyć wszystkie jego zależności. Ten problem jest głównie ograniczony do systemu Windows 7 i Windows 8.1, ponieważ system Windows 10 jest znacznie lepszy z uprawnieniami.
Jeśli uważasz, że ten scenariusz ma zastosowanie, powinieneś rozpocząć rozwiązywanie problemów od upewnienia się, że główny plik wykonywalny Pro Tools jest uruchomiony z uprawnieniami administracyjnymi.
Zainstaluj ponownie i uruchom Digidrive
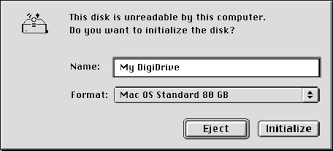
Jeśli metody opisane powyżej nadal nie pomagają, musisz ponownie zainstalować Digidriver i upewnić się, że działa. Przejdź do „Mój komputer”, a następnie na dysk C (C :).
Następnie przejdź do „Programy”. Gdy stwierdzisz, że pliki są ukryte, kliknij, aby je wyświetlić.
Następnie przejdź do folderu Digidesign, a następnie do folderu Drivers. Pełna ścieżka powinna wyglądać następująco: „Ten komputer> C:> Programy> Digidesign> Sterowniki.
Aktualizacja z kwietnia 2024 r.:
Za pomocą tego narzędzia możesz teraz zapobiegać problemom z komputerem, na przykład chroniąc przed utratą plików i złośliwym oprogramowaniem. Dodatkowo jest to świetny sposób na optymalizację komputera pod kątem maksymalnej wydajności. Program z łatwością naprawia typowe błędy, które mogą wystąpić w systemach Windows - nie ma potrzeby wielogodzinnego rozwiązywania problemów, gdy masz idealne rozwiązanie na wyciągnięcie ręki:
- Krok 1: Pobierz narzędzie do naprawy i optymalizacji komputera (Windows 10, 8, 7, XP, Vista - Microsoft Gold Certified).
- Krok 2: kliknij „Rozpocznij skanowanie”, Aby znaleźć problemy z rejestrem Windows, które mogą powodować problemy z komputerem.
- Krok 3: kliknij „Naprawić wszystko”, Aby rozwiązać wszystkie problemy.
Gdy znajdziesz się we właściwym miejscu, znajdź logo Digidriver (białe d małą literą na niebieskim owalnym tle) i kliknij je dwukrotnie.
Kliknij „Zainstaluj”. Kliknij „Zainstaluj na zawsze”, jeśli pojawią się dodatkowe pola. Ten krok zapewnia, że komputer może wykryć i uruchomić sterowniki urządzeń potrzebne do znalezienia i używania sprzętu podłączonego do komputera.
Ręczne skanowanie sterowników urządzeń

Digidriver może nie aktualizować sterowników urządzeń dla twojego sprzętu lub Pro Tools nadal nie może znaleźć twojego interfejsu sprzętowego. W takim przypadku będziesz musiał ręcznie zainstalować sterowniki samodzielnie.
- Przejdź do Menedżera urządzeń. Aby to zrobić, kliknij prawym przyciskiem myszy dziennik systemu Windows i wybierz Menedżer urządzeń. Tutaj kliknij znak plus (+) obok „Kontrolery dźwięku i wideo oraz gry”, aby wyświetlić zawartość tej kategorii.
- W przypadku „Mbox 2” powinieneś zobaczyć sterownik audio Digidesign Mbox 2 i sterownik Digidesign Mbox 2 Midi. Jeśli jeden z nich pokazuje żółty „!” lub "?" Kliknij je prawym przyciskiem myszy obok nich i wybierz „Aktualizuj sterownik”.
- Po wyświetleniu monitu o wejście do Centrum aktualizacji Windows w celu automatycznego wyszukiwania i pobierania sterowników kliknij Nie, nie teraz. Następnie kliknij „Dalej”. W następnym oknie, które się pojawi, wybierz „Zainstaluj z listy lub określonego miejsca” i kliknij „Dalej”.
- W następnym oknie wybierz „Nie wyszukuj”. Wybiorę sterownik do zainstalowania i kliknę „Dalej”.
- Zostanie wyświetlona lista sterowników. Wybierz odpowiedni sterownik i kliknij „Dalej”.
- Pojawi się okno z opisem sterownika do zainstalowania i używanego sprzętu. Kliknij „Mimo to kontynuuj”.
- Na koniec w następnym oknie kliknij „Zakończ”.
Porada eksperta: To narzędzie naprawcze skanuje repozytoria i zastępuje uszkodzone lub brakujące pliki, jeśli żadna z tych metod nie zadziałała. Działa dobrze w większości przypadków, gdy problem jest spowodowany uszkodzeniem systemu. To narzędzie zoptymalizuje również Twój system, aby zmaksymalizować wydajność. Można go pobrać przez Kliknięcie tutaj

CCNA, Web Developer, narzędzie do rozwiązywania problemów z komputerem
Jestem entuzjastą komputerów i praktykującym specjalistą IT. Mam za sobą lata doświadczenia w programowaniu komputerów, rozwiązywaniu problemów ze sprzętem i naprawach. Specjalizuję się w tworzeniu stron internetowych i projektowaniu baz danych. Posiadam również certyfikat CCNA do projektowania sieci i rozwiązywania problemów.

