Zaktualizowany 2024 kwietnia: Przestań otrzymywać komunikaty o błędach i spowolnij swój system dzięki naszemu narzędziu do optymalizacji. Pobierz teraz na pod tym linkiem
- Pobierz i zainstaluj narzędzie do naprawy tutaj.
- Pozwól mu przeskanować twój komputer.
- Narzędzie będzie wtedy napraw swój komputer.
Wadliwy lub nieaktualny, uszkodzony sterownik karty graficznej może być jednym z głównych powodów, dla których system Windows 10 nie rozpoznaje drugiego ekranu komputera. Aby rozwiązać ten problem, można zaktualizować, ponownie zainstalować lub przywrócić poprzednią wersję sterownika, aby przywrócić naprawę i połączenie między komputerem a drugim monitorem.
Praca na dwóch komputerach z konfiguracją pomaga wydajniej wykonywać wiele zadań. Artyści graficy, pracownicy internetu i projektanci wolą to od minimalizowania okna lub używania alt-tab zbyt często, aby przełączać programy. Istnieją jednak sytuacje, w których ekran rozszerzenia podłączony do komputera przestaje działać lub nie jest wykrywany.
Nie panikuj. Możesz rozwiązać Windows 10 nie może wykryć drugiego problemu monitora w zaledwie kilku krokach.
Problemem może być sprzęt lub oprogramowanie. Chociaż twoim pierwszym przypuszczeniem może być to, że monitor jest uszkodzony. Ale nie zawsze tak jest.
Spróbuj zaktualizować sterownik, jeśli nie, zainstaluj go ponownie
Możesz mieć problem ze sterownikiem, gdy system Windows 10 nie może wykryć drugiego monitora. Dlatego zanim usuniesz połączenia i rozwiążesz problem ze sprzętem, sprawdź ustawienia wyświetlania. Sprawdź, czy otrzymujesz czerwony komunikat o braku wyświetlacza, taki jak ten.
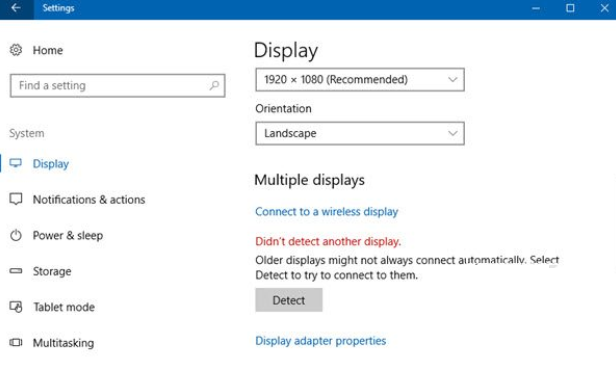
Popraw najpierw problemy z częścią oprogramowania. W tym celu wyszukaj Menedżera urządzeń na Cortanie i kliknij, aby go otworzyć. W oknie Menedżera urządzeń kliknij menu karty graficznej. Aby upewnić się, że nie masz problemów z powodu przestarzałego sterownika, kliknij prawym przyciskiem myszy sterownik ekranu, a następnie kliknij lewym przyciskiem myszy sterownik aktualizacji.

Po zaktualizowaniu sterownika uruchom ponownie komputer. Upewnij się, że wszystkie kable są dobrze zabezpieczone podczas ponownego uruchamiania komputera. Jeśli problem nadal występuje po ponownym uruchomieniu, wróć do menedżera urządzeń. Kliknij prawym przyciskiem myszy sterownik i kliknij Odinstaluj, a następnie ponownie uruchom komputer. Zwykle rozwiązuje to problem ze sterownikiem.
Inni ludzie chcą zrobić to na odwrót, odinstalować sterownik przed aktualizacją. Tak czy inaczej, powinieneś być w stanie rozwiązać problem. Jeśli jednak problem leży gdzieś indziej, nie poddawaj się, czytaj dalej i wykonaj inne kroki rozwiązywania problemów.
Sprawdź ustawienia monitora
Istnieją przypadki, gdy sam system Windows 10 nie wykrywa drugiego monitora z powodu ustawień, które należy ręcznie zmienić. Jeśli tak jest, wpisz Desk.cpl lub słowo Wyświetlacz na Cortanie. Przejdź do „Wiele wyświetlaczy”Sekcja i kliknij„Wykryć”Aby system operacyjny wykrył Twój przewodowy lub bezprzewodowy wyświetlacz.
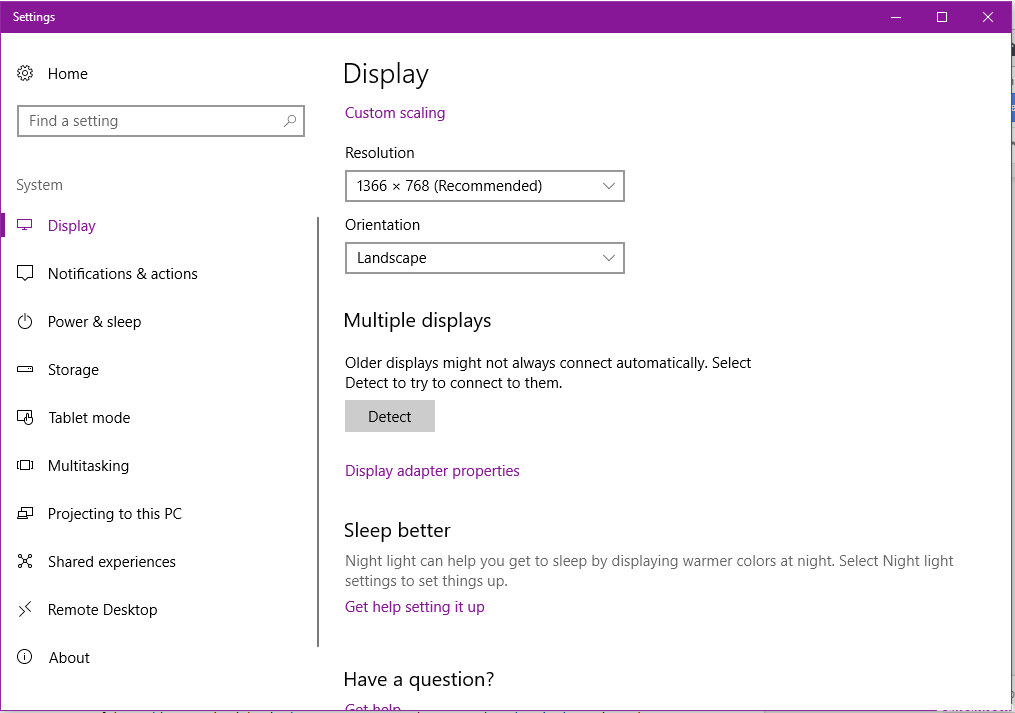
Aktualizacja z kwietnia 2024 r.:
Za pomocą tego narzędzia możesz teraz zapobiegać problemom z komputerem, na przykład chroniąc przed utratą plików i złośliwym oprogramowaniem. Dodatkowo jest to świetny sposób na optymalizację komputera pod kątem maksymalnej wydajności. Program z łatwością naprawia typowe błędy, które mogą wystąpić w systemach Windows - nie ma potrzeby wielogodzinnego rozwiązywania problemów, gdy masz idealne rozwiązanie na wyciągnięcie ręki:
- Krok 1: Pobierz narzędzie do naprawy i optymalizacji komputera (Windows 10, 8, 7, XP, Vista - Microsoft Gold Certified).
- Krok 2: kliknij „Rozpocznij skanowanie”, Aby znaleźć problemy z rejestrem Windows, które mogą powodować problemy z komputerem.
- Krok 3: kliknij „Naprawić wszystko”, Aby rozwiązać wszystkie problemy.
Rozwiązywanie problemów ze sprzętem komputerowym
Jeśli wszystko inne zawiedzie, będziesz musiał sprawdzić sprzęt i wykonać szereg kroków, które mogą wydawać się nudne i zbędne. Ale uwierz mi, zrobi ci to dużo dobrego, jeśli skończysz rozwiązywać problemy z wszystkimi powiązanymi częściami. Istnieje możliwość, że wyświetlacz nie jest jedynym, który nie działa.
Jeśli używasz podobnych złączy kablowych dla obu wyświetlaczy, możesz łatwo sprawdzić użyteczność kabla i wyświetlacza. Możesz tymczasowo usunąć jeden wyświetlacz i sprawdzić jego funkcjonalność. Następnie zastąp go drugim za pomocą tego samego kabla. Jeśli obie działają, sprawdź za pomocą drugiego kabla. Jeśli jednak używasz złączy USB, możesz równie dobrze sprawdzić na wszystkich portach, czy któryś z portów jest martwy.
W przypadku korzystania z różnych złączy, takich jak jeden VGA i jeden HDMI, można sprawdzać tylko jeden monitor naraz. Sprawdź funkcjonalność każdego wyświetlacza za pomocą innego zestawu kabli. Powiedzmy, że twój port VGA nie działa, możesz znaleźć adapter VGA na USB lub VGA na DVI. jeśli te porty są dostępne na kartach wideo.
Jednakże, chociaż na rynku dostępne są adaptery HDMI do USB, korzystanie z nich może powodować inne problemy, takie jak pogorszenie lub brak dźwięku, ponieważ jakość obrazu i dźwięku może ulec zmianie w obrębie złącza. W każdym razie powinno to pomóc w odzyskaniu dwóch wyświetlaczy. Jeśli masz jakieś inne pomysły, które możesz udostępnić, po prostu skomentuj. Ciesz się konfiguracją wielu wyświetlaczy!
Porada eksperta: To narzędzie naprawcze skanuje repozytoria i zastępuje uszkodzone lub brakujące pliki, jeśli żadna z tych metod nie zadziałała. Działa dobrze w większości przypadków, gdy problem jest spowodowany uszkodzeniem systemu. To narzędzie zoptymalizuje również Twój system, aby zmaksymalizować wydajność. Można go pobrać przez Kliknięcie tutaj


