Zaktualizowany 2024 kwietnia: Przestań otrzymywać komunikaty o błędach i spowolnij swój system dzięki naszemu narzędziu do optymalizacji. Pobierz teraz na pod tym linkiem
- Pobierz i zainstaluj narzędzie do naprawy tutaj.
- Pozwól mu przeskanować twój komputer.
- Narzędzie będzie wtedy napraw swój komputer.
![]()
Bardzo łatwo jest zidentyfikować typ pliku, patrząc na jego ikonę. Ta funkcja pomaga użytkownikom szybko zidentyfikować właściwy typ pliku ze stosu różnych typów plików. Jeśli ikona programu Word nie pojawia się dla plików .doc lub .docx na twoim komputerze, jest to dla ciebie bardzo problematyczne. Aby rozwiązać problem, postępuj zgodnie z poniższymi rozwiązaniami krok po kroku, a zobaczysz normalną ikonę programu Word w typach plików .doc i .docx.
Dlaczego pliki .docx nie wyświetlają ikony programu Word?
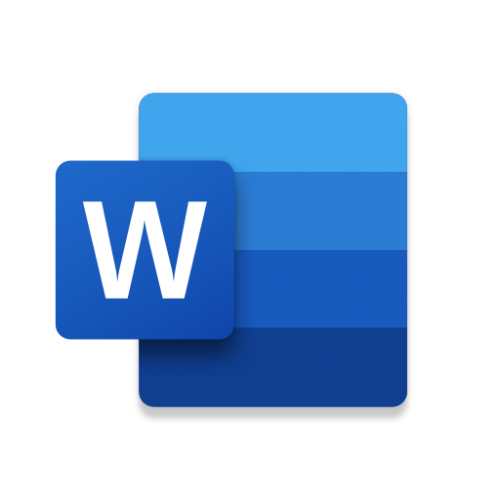
Ten typ problemu jest zwykle spowodowany konfliktem z domyślnymi ustawieniami programu w systemie Windows, dlatego w plikach .docx nie widać ikony programu Microsoft Word. Jeśli więc nagle zauważysz, że ikona programu Microsoft Word jest pusta lub jej brakuje i nie wyświetla się poprawnie w plikach dokumentów pakietu Office .doc i .docx na komputerze z systemem Windows 10, możesz wypróbować możliwe rozwiązania wymienione poniżej.
Jak przywrócić ikony programu Word, które nie wyświetlają się poprawnie w plikach .docx?
Aktualizacja z kwietnia 2024 r.:
Za pomocą tego narzędzia możesz teraz zapobiegać problemom z komputerem, na przykład chroniąc przed utratą plików i złośliwym oprogramowaniem. Dodatkowo jest to świetny sposób na optymalizację komputera pod kątem maksymalnej wydajności. Program z łatwością naprawia typowe błędy, które mogą wystąpić w systemach Windows - nie ma potrzeby wielogodzinnego rozwiązywania problemów, gdy masz idealne rozwiązanie na wyciągnięcie ręki:
- Krok 1: Pobierz narzędzie do naprawy i optymalizacji komputera (Windows 10, 8, 7, XP, Vista - Microsoft Gold Certified).
- Krok 2: kliknij „Rozpocznij skanowanie”, Aby znaleźć problemy z rejestrem Windows, które mogą powodować problemy z komputerem.
- Krok 3: kliknij „Naprawić wszystko”, Aby rozwiązać wszystkie problemy.

Naprawianie pakietu Office za pomocą aplikacji i funkcji
- Kliknij prawym przyciskiem myszy Start, a następnie wybierz Aplikacje i funkcje.
- Wybierz Microsoft Office z listy i kliknij Edytuj
- W przypadku instalacji pakietu .msi Office wybierz opcję Napraw.
- W przypadku klikalnych instalacji pakietu Office wybierz opcję Szybkie przywracanie, a następnie kliknij opcję Przywróć.
Spowoduje to przywrócenie ikon pakietu Office/Word zarówno dla samodzielnych instalacji pakietu Office, jak i Office 365.
Połącz pliki .docx i .doc z programem Word
- Otwórz wiersz poleceń dla administratorów i uruchom następujące polecenie:
assoc .docx=Słowo.Dokument.12 - Zamknij okno wiersza polecenia.
- Kliknij prawym przyciskiem myszy plik .docx i wybierz Właściwości.
- Kliknij przycisk Edytuj.
- Wybierz Word z listy i kliknij OK.
- Powtórz procedurę dla plików .doc, jeśli ikony .doc są wyświetlane jako zwykły biały prostokąt.
- Wyloguj się i zaloguj ponownie, jeśli ikony lub zmiany skojarzeń plików nie zostały zaktualizowane.
Tymczasowo zmienić domyślną aplikację dla aplikacji .doc i .docx?
- Kliknij prawym przyciskiem myszy końcowy plik .docx i wybierz Otwórz za pomocą … .. z menu kontekstowego.
- W oknie dialogowym Jak chcesz otworzyć ten plik kliknij Inne aplikacje.
- Przewiń w dół, wybierz WordPad i zaznacz pole "Zawsze używaj tej aplikacji do otwierania plików .docx".
- Następnie kliknij OK, aby otworzyć plik w programie WordPad. Nie dokonuj żadnych zmian w tym pliku ani go nie zapisuj, ponieważ formatowanie może zostać utracone, jeśli zapiszesz zmiany.
- Zamknij WordPada.
- Teraz ponownie kliknij prawym przyciskiem myszy dokument .docx, którego atrybuty zostały zmienione, i wybierz Otwórz za pomocą ……..
- Wybierz słowo z listy i zaznacz „Zawsze używaj tej aplikacji do otwierania plików .docx"Pole.
- Na koniec kliknij OK.
Zamknij aplikację Word i sprawdź, czy pliki DOCX są wyświetlane z poprawną ikoną programu Word w Eksploratorze. To powinno naprawić błąd na twoim komputerze.
Porada eksperta: To narzędzie naprawcze skanuje repozytoria i zastępuje uszkodzone lub brakujące pliki, jeśli żadna z tych metod nie zadziałała. Działa dobrze w większości przypadków, gdy problem jest spowodowany uszkodzeniem systemu. To narzędzie zoptymalizuje również Twój system, aby zmaksymalizować wydajność. Można go pobrać przez Kliknięcie tutaj
Często Zadawane Pytania
Dlaczego plik docx nie wyświetla ikony programu Word?
Pliki docx mogą nie wyświetlać ikon programu Word, jeśli łącza w pliku docx są źle skonfigurowane lub uszkodzone. Ponadto nieaktualna lub uszkodzona instalacja pakietu Office może również powodować powyższy błąd.
Jak naprawić ikonę Word w plikach .docx w systemie Windows 10?
Problem z ikoną programu Word można rozwiązać, przywracając aplikacje pakietu Office. Po prostu otwórz Ustawienia -> Aplikacje. Na liście aplikacji znajdź aplikacje klasyczne Microsoft Office, wybierz je, a następnie kliknij opcje zaawansowane i kliknij Przywróć. Następnie poczekaj na zakończenie procesu i uruchom ponownie komputer.
Dlaczego ikony pakietu Microsoft Office nie są wyświetlane?
Przejdź do menu Narzędzia i kliknij Opcje folderów. W obszarze Opcje folderów kliknij kartę Widok, wybierz opcję Pokaż ukryte pliki, foldery i dyski, a następnie kliknij przycisk OK. Wróć na pulpit, kliknij Lokalny dysk twardy (C) i podążaj za mapą. Po wyświetleniu monitu wybierz Tak i uruchom ponownie system.
Dlaczego ikona Microsoft Word zniknęła?
Jeśli ikony pakietu Office są puste po zainstalowaniu pakietu Office ze sklepu Microsoft Store, przejdź do opcji Ustawienia -> Aplikacje. Znajdź Aplikacje klasyczne Microsoft Office na liście aplikacji, zaznacz je i kliknij Więcej opcji. Kliknij Przywróć. Następnie poczekaj na zakończenie procesu i uruchom ponownie komputer.


