Zaktualizowany 2024 kwietnia: Przestań otrzymywać komunikaty o błędach i spowolnij swój system dzięki naszemu narzędziu do optymalizacji. Pobierz teraz na pod tym linkiem
- Pobierz i zainstaluj narzędzie do naprawy tutaj.
- Pozwól mu przeskanować twój komputer.
- Narzędzie będzie wtedy napraw swój komputer.
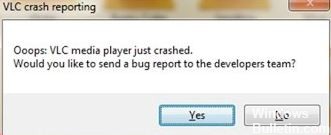
Nie możesz odtworzyć pliku MKV w VLC Media Player? Bądź na bieżąco, mamy dla Ciebie rozwiązania. Wielu użytkowników czasami napotyka podobne problemy podczas próby odtwarzania filmów za pomocą VLC Media Player. Niektóre problemy są związane z samym odtwarzaczem, inne są spowodowane uszkodzonym plikiem wideo. Wymieniliśmy kilka rozwiązań opartych na typach problemów napotykanych przez użytkowników podczas odtwarzania filmów MKV w VLC Media Player.
Kiedy VLC nie może odtworzyć pliku MKV, pokazuje różne objawy.
- Czarny ekran
- Brak dźwięku w odtwarzaczu
- Odbijający się film
- Brakujące pliki MKV
- „Nierozpoznany kodek: VLC nie był w stanie wykryć kodeka audio lub wideo”.
Co powoduje awarię VLC Media Player podczas odtwarzania plików .MKV?

- Istnieje kilka powodów, dla których odtwarzacz VLC ulega awarii podczas odtwarzania plików MKV. Mogą występować problemy ze zgodnością z systemem lub uszkodzonymi komponentami.
- Przesyłanie strumieniowe plików wideo często wymaga tak dużej mocy obliczeniowej, że odtwarzanie plików MKV o wysokiej rozdzielczości kończy się niepowodzeniem z powodu braku zasilania.
- Jednym z powodów, dla których VLC Media Player przestaje działać lub nie działa, są ostatnio pobrane pliki, ponieważ MKV jest formatem kontenera wideo.
Ale nie martw się. Są sposoby na rozwiązanie tego rodzaju problemów. Sprawdź rozwiązania poniżej.
Jak rozwiązać awarię VLC Media Player podczas odtwarzania plików MKV?
Aktualizacja z kwietnia 2024 r.:
Za pomocą tego narzędzia możesz teraz zapobiegać problemom z komputerem, na przykład chroniąc przed utratą plików i złośliwym oprogramowaniem. Dodatkowo jest to świetny sposób na optymalizację komputera pod kątem maksymalnej wydajności. Program z łatwością naprawia typowe błędy, które mogą wystąpić w systemach Windows - nie ma potrzeby wielogodzinnego rozwiązywania problemów, gdy masz idealne rozwiązanie na wyciągnięcie ręki:
- Krok 1: Pobierz narzędzie do naprawy i optymalizacji komputera (Windows 10, 8, 7, XP, Vista - Microsoft Gold Certified).
- Krok 2: kliknij „Rozpocznij skanowanie”, Aby znaleźć problemy z rejestrem Windows, które mogą powodować problemy z komputerem.
- Krok 3: kliknij „Naprawić wszystko”, Aby rozwiązać wszystkie problemy.

Zainstaluj ponownie VLC Media Player
Same aktualizacje mogą nie rozwiązać problemu, więc zainstaluj ponownie najnowszą wersję. Najpierw odinstaluj odtwarzacz VLC.
- Naciśnij jednocześnie Windows + X.
- Kliknij Aplikacje i funkcje.
- Z listy aplikacji wybierz VLC Media Player.
- Kliknij prawym przyciskiem myszy i wybierz Odinstaluj.
- Postępuj zgodnie z instrukcjami, aby pomyślnie odinstalować aplikację.
- Następnie przejdź na oficjalną stronę.
- Pobierz najnowszą wersję VLC Media Player.
- Postępuj zgodnie z instrukcjami, aby zainstalować aplikację.
- Sprawdź, czy błąd nadal występuje.
Aktywuj akcelerację wideo DirectX 2.0
- Kliknij ikonę Start i wybierz Uruchom jako administrator.
- Wybierz Narzędzia i kliknij Opcje.
- Otwórz Input/Codecs i poszukaj Hardware Decode Acceleration.
- Kliknij menu rozwijane i wybierz DirectX Video Acceleration 2.0.
- Kliknij przycisk Zapisz u dołu strony, aby zastosować zmiany.
Przywracanie ustawień VLC do wartości domyślnych
Być może ostatnio zmieniłeś ustawienia, które wpływają na odtwarzanie wideo. Wykonaj poniższe czynności, aby przywrócić ustawienia domyślne.
- Wybierz Narzędzia na pasku menu i kliknij Ustawienia, aby otworzyć.
- Kliknij kartę Interfejs i na samym dole znajdź Resetuj ustawienia. Dotknij go, aby przywrócić ustawienia domyślne.
- Po wyświetleniu monitu o potwierdzenie kliknij OK.
Wyłączanie wstępnego ładowania plików MKV
- Otwórz odtwarzacz multimedialny VLC.
- Kliknij Narzędzia na pasku menu i wybierz Opcje.
- U dołu ekranu znajdź Pokaż ustawienia i wybierz Wszystkie.
- Następnie znajdź Input/Codecs i rozwiń menu.
- Znajdź Demuxera i rozwiń menu.
- Kliknij na Matroskę.
- Usuń zaznaczenie opcji Wstępne ładowanie plików MKV w tym samym katalogu.
- Kliknij Zapisz, aby zastosować zmiany i ponownie uruchomić odtwarzacz multimedialny.
Porada eksperta: To narzędzie naprawcze skanuje repozytoria i zastępuje uszkodzone lub brakujące pliki, jeśli żadna z tych metod nie zadziałała. Działa dobrze w większości przypadków, gdy problem jest spowodowany uszkodzeniem systemu. To narzędzie zoptymalizuje również Twój system, aby zmaksymalizować wydajność. Można go pobrać przez Kliknięcie tutaj
Często Zadawane Pytania
Dlaczego VLC nie może odtwarzać moich filmów MKV?
Istnieje kilka powodów, dla których pliki MKV nie mogą być odtwarzane w VLC Media Player. Należą do nich konflikty związane z dekodowaniem sprzętowym, brakującymi kodekami, brakującymi komponentami, nieprawidłowymi ustawieniami kodeków audio/wideo w VLC, uszkodzonymi plikami MKV itp.
Czy VLC jest kompatybilny z plikami MKV?
Odtwarzacz VLC może z łatwością rozpoznawać i odtwarzać większość plików multimedialnych i DVD, płyt audio CD, VCD oraz różnych protokołów przesyłania strumieniowego, w tym plików MKV. Może konwertować filmy MKV na prostsze formaty, takie jak MP4, które są kompatybilne z większością nowoczesnych urządzeń. Więc TAK, zwykle VLC odtwarza pliki wideo MKV.
Dlaczego mój odtwarzacz VLC ciągle się zawiesza?
Być może próbujesz załadować uszkodzony lub nieobsługiwany plik. Odtwarzacz VLC również może być uszkodzony. Twój system może nie mieć wystarczającej ilości wolnej pamięci do obsługi wideo HD. Sterowniki zainstalowane na komputerze mogą być uszkodzone lub nieaktualne.
Dlaczego pliki MKV są wolne w VLC?
Jeśli VLC działa wolno podczas odtwarzania plików MKV, spróbuj zmienić liczbę strumieni FFmpeg. Przejdź do menu Wejście / Kodeki -> Kodeki wideo -> FFmpeg. Znajdź parametr Wątki i zmień wartość na 2. Kliknij Zapisz i uruchom ponownie VLC, aby zastosować zmiany.


