Zaktualizowano maj 2024: Przestań otrzymywać komunikaty o błędach i spowolnij swój system dzięki naszemu narzędziu do optymalizacji. Pobierz teraz na pod tym linkiem
- Pobierz i zainstaluj narzędzie do naprawy tutaj.
- Pozwól mu przeskanować twój komputer.
- Narzędzie będzie wtedy napraw swój komputer.
Kod błędu 0x80072EFE wskazuje problem z połączeniem z usługą Windows Update.
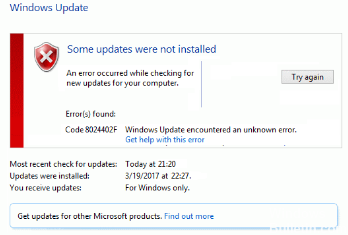
Aby pobrać i zainstalować aktualizacje systemu Windows, instalacja systemu Windows musi spełniać określone kryteria, aby firma Microsoft wiedziała, że pobierasz aktualizacje do certyfikowanej kopii systemu operacyjnego. Co ciekawe, obejmuje to ustawienie prawidłowej daty i godziny na komputerze. Bez prawidłowej daty i godziny można uzyskać błąd 0x80072efe.
Aby pobierać aktualizacje, musisz mieć również działające połączenie internetowe. Zapory sieciowe, oprogramowanie antywirusowe i inne oprogramowanie zainstalowane na komputerze mogą być wymieniane między komputerem a serwerami Windows Update. Wyłączenie zapory systemu Windows czasami naprawia błąd. Musisz tylko pamiętać, aby ponownie go włączyć, gdy skończysz.
Ustaw prawidłową datę i godzinę na komputerze.

1. Kliknij datę i godzinę na pasku zadań, a następnie wybierz „Ustawienia daty i godziny”.
2. W systemie Windows 10 ustaw „ustaw automatycznie czas” na „wł.”.
3. w przypadku pozostałych kliknij „Czas internetowy” i zaznacz „Automatycznie synchronizuj z internetowym serwerem czasu”.
4. Wybierz Serwer „time.windows.com” i kliknij Aktualizuj i „OK”. Nie musisz kończyć aktualizacji. Po prostu kliknij OK.
Wyłącz zaporę systemu Windows

Jeśli godzina i data były już poprawne, możesz rozważyć wyłączenie zapory systemu Windows, ponieważ najprawdopodobniej jest to program odpowiedzialny za blokowanie dostępu do Windows Update Server. W każdym razie możesz to zrobić, wykonując następujące czynności:
Aktualizacja z 2024 maja:
Za pomocą tego narzędzia możesz teraz zapobiegać problemom z komputerem, na przykład chroniąc przed utratą plików i złośliwym oprogramowaniem. Dodatkowo jest to świetny sposób na optymalizację komputera pod kątem maksymalnej wydajności. Program z łatwością naprawia typowe błędy, które mogą wystąpić w systemach Windows - nie ma potrzeby wielogodzinnego rozwiązywania problemów, gdy masz idealne rozwiązanie na wyciągnięcie ręki:
- Krok 1: Pobierz narzędzie do naprawy i optymalizacji komputera (Windows 10, 8, 7, XP, Vista - Microsoft Gold Certified).
- Krok 2: kliknij „Rozpocznij skanowanie”, Aby znaleźć problemy z rejestrem Windows, które mogą powodować problemy z komputerem.
- Krok 3: kliknij „Naprawić wszystko”, Aby rozwiązać wszystkie problemy.
- Najpierw uruchom komputer z pełnymi uprawnieniami administratora.
- Następnie naciśnij Windows + R, wpisz Panel sterowania i kliknij OK.
- Po załadowaniu Panelu sterowania wpisz Zaporę systemu Windows w polu Panel sterowania wyszukiwania, a następnie kliknij Zapora systemu Windows.
- Po załadowaniu zapory systemu Windows kliknij opcję Włącz lub wyłącz zaporę systemu Windows.
- Na stronie Dostosuj ustawienia kliknij opcję Wyłącz zaporę systemu Windows dla ustawień lokalizacji sieciowej w domu lub pracy (prywatnej) i ustawień lokalizacji sieci publicznej, a następnie kliknij przycisk OK.
Wyłącz opcje proxy.

Naciśnij Windows + R, a następnie wpisz „inetcpl.cpl” i naciśnij Enter, aby otworzyć właściwości internetowe.
Następnie przejdź do karty Połączenia i wybierz Ustawienia LAN.
Wyczyść pole wyboru Użyj serwera proxy dla sieci lokalnej i upewnij się, że pole wyboru Automatycznie wykryj ustawienia jest zaznaczone.
Kliknij Zastosuj
Usuń folder Catroot2
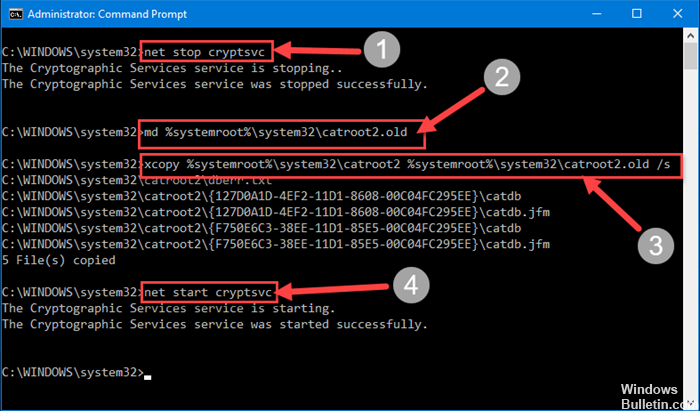
Jeśli błąd nadal występuje po wykonaniu powyższych kroków, spróbuj usunąć folder Catroot2. Aby to zrobić:
- Naciśnij klawisze Windows i R.
- Po wyświetleniu monitu wpisz services.mcs i naciśnij klawisz Enter.
- W oknie Usługi wyszukaj usługę kryptograficzną. Kliknij myszą, a następnie wybierz Stop w lewym okienku.
- Usuń folder Catroot2, który znajduje się w C: -> Windows -> System32 -> Catroot2. Kliknij folder prawym przyciskiem myszy i wybierz opcję Usuń. Po powtórzeniu kroków od 1 do 3, zamiast po prostu kliknąć Zatrzymaj, kliknij Start w lewym okienku.
- Zainstaluj aktualizacje.
Są to jedyne dostępne metody pracy. Jeśli znajdziesz inną metodę naprawy kodu błędu 0x80072efe usługi Windows Update, daj nam znać. Jeśli masz trudności z postępowaniem zgodnie z powyższą procedurą, nie wahaj się poprosić o komentarze.
https://github.com/aspnet/IISIntegration/issues/269
Porada eksperta: To narzędzie naprawcze skanuje repozytoria i zastępuje uszkodzone lub brakujące pliki, jeśli żadna z tych metod nie zadziałała. Działa dobrze w większości przypadków, gdy problem jest spowodowany uszkodzeniem systemu. To narzędzie zoptymalizuje również Twój system, aby zmaksymalizować wydajność. Można go pobrać przez Kliknięcie tutaj

CCNA, Web Developer, narzędzie do rozwiązywania problemów z komputerem
Jestem entuzjastą komputerów i praktykującym specjalistą IT. Mam za sobą lata doświadczenia w programowaniu komputerów, rozwiązywaniu problemów ze sprzętem i naprawach. Specjalizuję się w tworzeniu stron internetowych i projektowaniu baz danych. Posiadam również certyfikat CCNA do projektowania sieci i rozwiązywania problemów.

