Zaktualizowany 2024 kwietnia: Przestań otrzymywać komunikaty o błędach i spowolnij swój system dzięki naszemu narzędziu do optymalizacji. Pobierz teraz na pod tym linkiem
- Pobierz i zainstaluj narzędzie do naprawy tutaj.
- Pozwól mu przeskanować twój komputer.
- Narzędzie będzie wtedy napraw swój komputer.
Problemy z drukarką mogą być naprawdę uciążliwe. Od czasu do czasu, ze względu na układ lub ustawienia dokumentu na komputerze, w wybranym oprogramowaniu lub nawet w drukarce, pusta strona może „wydrukować” resztę dokumentu. Na szczęście ten problem jest łatwy do rozwiązania.

Nie ma nic bardziej frustrującego niż ostrożne kompilowanie ważnego dokumentu lub pliku i drukowanie go, z wyjątkiem tego, że drukarka wysyła całkowicie pusty arkusz papieru, tak świeży jak w dniu, w którym opuścił pociąg. Są pewne rzeczy, które mogą spowodować ten problem, dlatego przejrzymy najczęściej spotykane i opiszemy szczegółowo, jak rozwiązać te problemy na czas.
Zły rozmiar papieru
Jeśli przypadkowo (lub specjalnie dla poprzedniego zadania drukowania) zmieniłeś wewnętrzne ustawienie rozmiaru papieru w programie bez powrotu do wybranego rozmiaru papieru, drukarka może być zdezorientowana. Przejdź do opcji Podgląd wydruku lub Ustawienia drukowania i upewnij się, że wybrano właściwy rozmiar papieru.
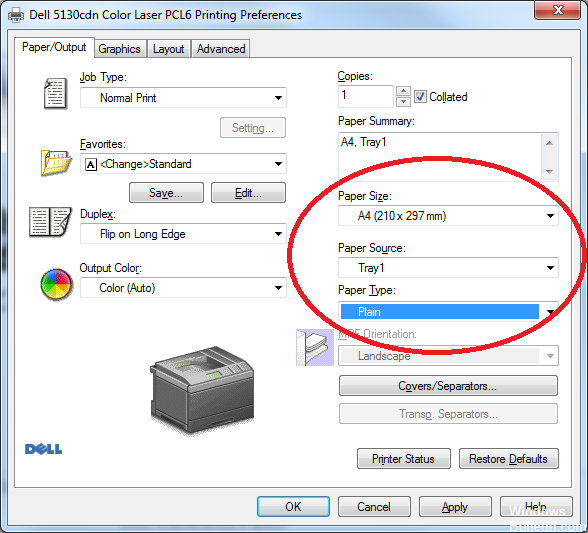
Dostosowywanie ustawień separatora
- Kliknij Start> Urządzenia i drukarki.
- Kliknij prawym przyciskiem myszy drukarkę Phaser i przejdź do Ustawienia drukowania.
- Następnie wybierz strzałkę w dół obok Papier i wybierz Separator.
- A jeśli mam rację, menu rozwijane wyskakującego okienka nie jest ustawione na Brak separatora.

Sprawdź ustawienia swojego urządzenia w Panelu sterowania.
Wykonaj jedną z następujących czynności:
Aktualizacja z kwietnia 2024 r.:
Za pomocą tego narzędzia możesz teraz zapobiegać problemom z komputerem, na przykład chroniąc przed utratą plików i złośliwym oprogramowaniem. Dodatkowo jest to świetny sposób na optymalizację komputera pod kątem maksymalnej wydajności. Program z łatwością naprawia typowe błędy, które mogą wystąpić w systemach Windows - nie ma potrzeby wielogodzinnego rozwiązywania problemów, gdy masz idealne rozwiązanie na wyciągnięcie ręki:
- Krok 1: Pobierz narzędzie do naprawy i optymalizacji komputera (Windows 10, 8, 7, XP, Vista - Microsoft Gold Certified).
- Krok 2: kliknij „Rozpocznij skanowanie”, Aby znaleźć problemy z rejestrem Windows, które mogą powodować problemy z komputerem.
- Krok 3: kliknij „Naprawić wszystko”, Aby rozwiązać wszystkie problemy.
Windows 8.x: Przejdź do ekranu Aplikacje i wybierz Panel sterowania> Sprzęt i dźwięk> Urządzenia i drukarki. Kliknij drukarkę prawym przyciskiem myszy i wybierz Preferencje drukowania.
Windows 7: Kliknij Urządzenia i drukarki i wybierz je. Kliknij prawym przyciskiem myszy drukarkę i wybierz Preferencje drukowania.
Windows Vista: Kliknij i wybierz Panel sterowania (lub wskaż Ustawienia, a następnie wybierz Panel sterowania). Wybierz opcję Drukarki (w obszarze Sprzęt i dźwięk) lub Drukarki. Kliknij prawym przyciskiem myszy drukarkę i wybierz Preferencje drukowania.
Windows XP: Kliknij Start, a następnie wybierz Panel sterowania (lub wskaż Ustawienia, a następnie wybierz Panel sterowania). Wybierz Drukarki i inny sprzęt (jeśli jest dostępny), a następnie Drukarki i faksy. Kliknij prawym przyciskiem myszy drukarkę i wybierz Preferencje drukowania.
Kliknij kartę Konserwacja, a następnie kliknij przycisk Ustawienia zaawansowane.
W okienku Ustawienia wybierz Pomiń pustą stronę lub zaznacz pole.
W razie potrzeby kliknij OK, aby zapisać ustawienia.
Upewnij się, że wkłady są czyste.
Jeśli korzystasz z drukarki atramentowej, problemem mogą być kasety. W zależności od użytkowników kasety mogą być czasami zatkane, co spowoduje ten problem. Aby rozwiązać ten problem, zalecamy ich dokładne wyczyszczenie miękką szmatką.
Po wyczyszczeniu wkładów sprawdź, czy problem nadal występuje.
Jak zapobiec temu problemowi:
Oto wskazówki, których należy przestrzegać podczas rozwiązywania problemu;
1. drukować regularnie
Umożliwia to ciągły przepływ atramentu przez głowicę drukującą. Pomaga drukarce zapobiegać osadzaniu się tuszu i powodować zatkanie dyszy.
2 Używaj tylko wysokiej jakości wkładów generycznych.
Używanie wysokiej jakości atramentu pozwala uzyskać wysokiej jakości wydruki i prawidłową lepkość, która nie zatyka ani nie blokuje dysz drukujących.
Upewnij się, że drukarka znajduje się w zimnej pozycji.
Zaleca się umieszczenie drukarki w chłodnym miejscu, ponieważ atrament wewnątrz głowicy drukującej może koagulować lub krzepnąć, gdy drukarka nie jest używana. Odsuń drukarkę od okien i umieść ją w chłodniejszym miejscu, aby uniknąć przeszkód.
Porada eksperta: To narzędzie naprawcze skanuje repozytoria i zastępuje uszkodzone lub brakujące pliki, jeśli żadna z tych metod nie zadziałała. Działa dobrze w większości przypadków, gdy problem jest spowodowany uszkodzeniem systemu. To narzędzie zoptymalizuje również Twój system, aby zmaksymalizować wydajność. Można go pobrać przez Kliknięcie tutaj

CCNA, Web Developer, narzędzie do rozwiązywania problemów z komputerem
Jestem entuzjastą komputerów i praktykującym specjalistą IT. Mam za sobą lata doświadczenia w programowaniu komputerów, rozwiązywaniu problemów ze sprzętem i naprawach. Specjalizuję się w tworzeniu stron internetowych i projektowaniu baz danych. Posiadam również certyfikat CCNA do projektowania sieci i rozwiązywania problemów.

