Zaktualizowany 2024 kwietnia: Przestań otrzymywać komunikaty o błędach i spowolnij swój system dzięki naszemu narzędziu do optymalizacji. Pobierz teraz na pod tym linkiem
- Pobierz i zainstaluj narzędzie do naprawy tutaj.
- Pozwól mu przeskanować twój komputer.
- Narzędzie będzie wtedy napraw swój komputer.
Dyski twarde (SATA i NVMe) szybko stają się standardem dla wielu użytkowników, którzy chcą umieścić na nich instalację systemu Windows. Ponieważ ceny dysków o dużej pojemności są nadal dość wysokie, wielu użytkowników ma dyski o mniejszej pojemności. Jeśli masz mniejszy dysk SSD lub jeśli partycja rozruchowa systemu Windows nie jest tak duża, musisz zwracać uwagę na każdy znajdujący się w niej gigabajt, w przeciwnym razie przestrzeń może się dość szybko wypełnić.
Zbadanie właściwości plików MSI i MSP w folderze instalacyjnym może wykazać, że są one powiązane z aktualnie zainstalowanym oprogramowaniem. Inne mogą pochodzić z oprogramowania, które zostało odinstalowane lub ze starszych wersji, które zostały zastąpione. Te pliki nie powinny już być potrzebne i można je usunąć. Problem polega na ich identyfikacji, ponieważ zwykłe usuwanie pliku MSI lub MSP nie jest dobrym pomysłem, ponieważ może to być konieczne do uaktualnienia, naprawy lub odinstalowania istniejących aplikacji.
Co to jest folder Instalatora Windows?
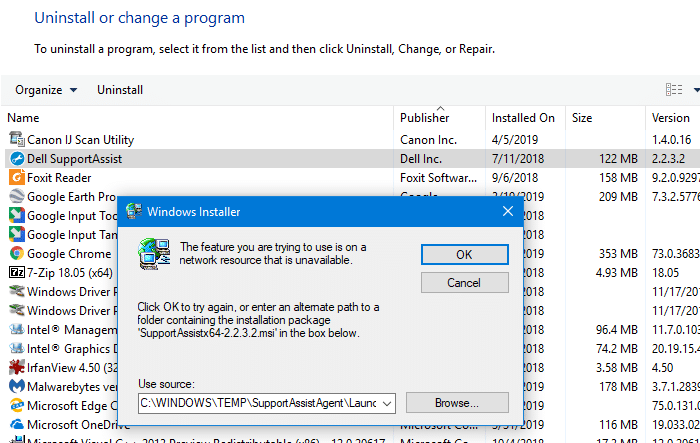
Folder „Installer” ma służyć jako pamięć podręczna dla plików danych instalacyjnych różnych aplikacji zainstalowanych na komputerze.
W pewnym momencie możesz zdecydować o naprawie, odinstalowaniu lub ponownej instalacji za pomocą aplikacji i funkcji lub programów i funkcji w Panelu sterowania. Wówczas system będzie potrzebował pakietu .msi w folderze Install, aby poprawnie naprawić, ponownie zainstalować lub odinstalować oprogramowanie.
Jeśli odpowiedni plik konfiguracyjny (.msi lub .msp) nie zostanie znaleziony, system Windows wyświetli błąd „Źródło instalacji dla tego produktu jest niedostępne. Upewnij się, że źródło istnieje i że masz do niego dostęp ”podczas próby naprawy lub odinstalowania problemu.
Aktualizacja z kwietnia 2024 r.:
Za pomocą tego narzędzia możesz teraz zapobiegać problemom z komputerem, na przykład chroniąc przed utratą plików i złośliwym oprogramowaniem. Dodatkowo jest to świetny sposób na optymalizację komputera pod kątem maksymalnej wydajności. Program z łatwością naprawia typowe błędy, które mogą wystąpić w systemach Windows - nie ma potrzeby wielogodzinnego rozwiązywania problemów, gdy masz idealne rozwiązanie na wyciągnięcie ręki:
- Krok 1: Pobierz narzędzie do naprawy i optymalizacji komputera (Windows 10, 8, 7, XP, Vista - Microsoft Gold Certified).
- Krok 2: kliknij „Rozpocznij skanowanie”, Aby znaleźć problemy z rejestrem Windows, które mogą powodować problemy z komputerem.
- Krok 3: kliknij „Naprawić wszystko”, Aby rozwiązać wszystkie problemy.
Oczyść nieużywane pliki MSI i MSP w folderze Instalatora Windows
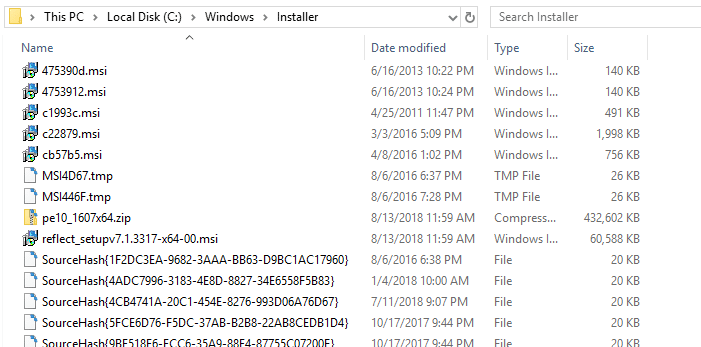
Ręczne usuwanie plików poprawek z folderu Instalatora Windows
- Najpierw włącz komputer z systemem Windows 10.
- Zaloguj się na konto administratora - w przeciwnym razie nie możesz usunąć plików łaty z instalatora.
- W głównym oknie systemu Windows kliknij pole wyszukiwania obok ikony Start systemu Windows (to samo miejsce, z którego uzyskujesz dostęp do Cortany).
- Wpisz cmd w polu wyszukiwania i naciśnij Enter.
- Na komputerze powinno teraz pojawić się okno wiersza poleceń.
- Wpisz: rmdir / q / s% WINDIR% Install $ PatchCache $
Oto kroki, które należy wykonać, jeśli chcesz usunąć pliki poprawki z instalatora systemu Windows 10.
Korzystanie z PatchCleaner
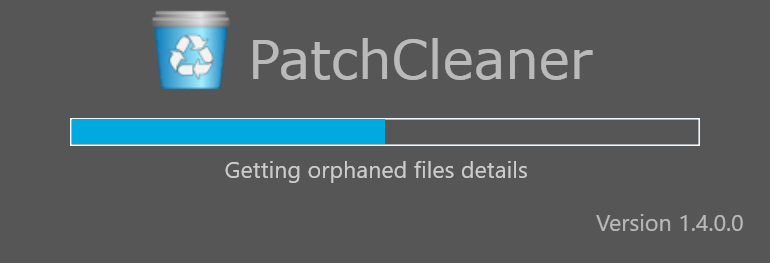
PatchCleaner identyfikuje te nadmiarowe / osierocone pliki i umożliwia wykonanie obu tych czynności:
- Przenieś je w inne miejsce. Jeśli chcesz być bezpieczny, po prostu przenieś je w inne miejsce i możesz je w dowolnym momencie skopiować.
- Usuń ich.
HomeDev ma wiele pytań o to, jak działa PatchCleaner i czy możesz liczyć na to, że zrobi to dobrze.
To całkiem proste. System operacyjny Windows zawiera listę aktualnych instalatorów i poprawek dostępnych za pośrednictwem wywołań WMI (Windows Management Instrumentation).
PatchCleaner pobiera tę listę znanych plików msi / msp i porównuje ją ze wszystkimi plikami msi / msp znalezionymi w katalogu „c: \ Windows \ Installer”. Wszystko w folderze, ale nie na liście dostarczonych okien, jest uważane za osierocony plik i zaznaczone do przeniesienia lub usunięcia.
HomeDev nie może zagwarantować, że PatchCleaner nie znajdzie fałszywych alarmów i usunie wymaganą poprawkę. Dlatego dodaliśmy funkcję filtrowania do filtrowania i zalecamy używanie funkcji przenoszenia, aby w razie potrzeby zawsze można było skopiować poprawki. Zapoznaj się z listą znanych problemów na dole strony.
Korzystanie ze skryptu programu PowerShell WInstCleaner.ps1
Za pomocą skryptu PowerShell WInstCleaner.ps1 można ręcznie interweniować w folderze C: \ Windows \ Install i określić, które pliki są osierocone i należy je bezpiecznie usunąć. Ponieważ wciąż zarejestrowane pliki poprawek mają odpowiedni wpis w rejestrze, te, których brakuje, nie są już potrzebne.
Skrypt PowerShell informuje, których plików NIE należy usuwać z folderu Instalatora Windows, ponieważ są to pliki, które są nadal używane; Pliki, których nie ma na liście, można bezpiecznie usunąć.
WInstCleaner.ps1 jest dostępny tutaj do pobrania z microsoft.com
Wnioski
Jeśli używasz bezpłatnego oprogramowania do analizy miejsca w systemie Windows 10, aby określić, co to jest zajmowanie nadmiernej ilości miejsca na dysku, folder C: \ Windsows \ Installer może być jego częścią. Jeśli zaznaczysz folder, najprawdopodobniej znajdziesz w nim wiele plików MSI i MSP, które mogą zajmować gigabajty miejsca na dysku.
Porada eksperta: To narzędzie naprawcze skanuje repozytoria i zastępuje uszkodzone lub brakujące pliki, jeśli żadna z tych metod nie zadziałała. Działa dobrze w większości przypadków, gdy problem jest spowodowany uszkodzeniem systemu. To narzędzie zoptymalizuje również Twój system, aby zmaksymalizować wydajność. Można go pobrać przez Kliknięcie tutaj

CCNA, Web Developer, narzędzie do rozwiązywania problemów z komputerem
Jestem entuzjastą komputerów i praktykującym specjalistą IT. Mam za sobą lata doświadczenia w programowaniu komputerów, rozwiązywaniu problemów ze sprzętem i naprawach. Specjalizuję się w tworzeniu stron internetowych i projektowaniu baz danych. Posiadam również certyfikat CCNA do projektowania sieci i rozwiązywania problemów.

