Zaktualizowany 2024 kwietnia: Przestań otrzymywać komunikaty o błędach i spowolnij swój system dzięki naszemu narzędziu do optymalizacji. Pobierz teraz na pod tym linkiem
- Pobierz i zainstaluj narzędzie do naprawy tutaj.
- Pozwól mu przeskanować twój komputer.
- Narzędzie będzie wtedy napraw swój komputer.
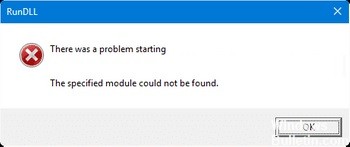
Błąd RunDLL „Podczas uruchamiania wystąpił problem. Określony moduł nie został znaleziony” występuje głównie, gdy użytkownicy systemu Windows próbują otworzyć dysk twardy lub dysk zewnętrzny. Jednak niektórzy użytkownicy otrzymują błąd tylko wtedy, gdy próbują otworzyć skrót wskazujący plik wykonywalny przechowywany na tym dysku.
Pliki Rundll.exe to procesy systemowe, które są bezpośrednio związane z systemem operacyjnym Windows. Rundll i nowsze wersje, zwane Rundll 32, są częścią rozległej sieci kodu i danych udostępnianych przez wiele programów na komputerze. Pomagają systemowi operacyjnemu osiągnąć szybkość i wydajność pamięci poprzez ponowne wykorzystanie tego samego kodu lub plików podczas wykonywania wielu różnych funkcji programu.
Co powoduje błąd Rundll?

- Nieprawidłowe usunięcie pliku DLL.
- Brakujące błędy DLL są spowodowane usunięciem ogólnego pliku DLL podczas odinstalowywania aplikacji.
- Udostępniony plik DLL usunięty lub zainfekowany przez wirusa lub konia trojańskiego.
- Nieprawidłowe lub błędne wpisy DLL w rejestrze systemu Windows.
- Uszkodzone pliki DLL.
Jak rozwiązać komunikat o błędzie Rundll „Wystąpił problem z uruchomieniem”?
Aktualizacja z kwietnia 2024 r.:
Za pomocą tego narzędzia możesz teraz zapobiegać problemom z komputerem, na przykład chroniąc przed utratą plików i złośliwym oprogramowaniem. Dodatkowo jest to świetny sposób na optymalizację komputera pod kątem maksymalnej wydajności. Program z łatwością naprawia typowe błędy, które mogą wystąpić w systemach Windows - nie ma potrzeby wielogodzinnego rozwiązywania problemów, gdy masz idealne rozwiązanie na wyciągnięcie ręki:
- Krok 1: Pobierz narzędzie do naprawy i optymalizacji komputera (Windows 10, 8, 7, XP, Vista - Microsoft Gold Certified).
- Krok 2: kliknij „Rozpocznij skanowanie”, Aby znaleźć problemy z rejestrem Windows, które mogą powodować problemy z komputerem.
- Krok 3: kliknij „Naprawić wszystko”, Aby rozwiązać wszystkie problemy.

Uruchom SFC
- Naciśnij klawisz Windows raz.
- Wpisz cmd w polu wyszukiwania.
- Wybierz opcję Uruchom jako administrator, aby otworzyć rozszerzony wiersz polecenia.
- Wpisz sfc /scannow i naciśnij Enter.
Usuwanie zadania BackgroundContainer
- Naciśnij Windows + R, aby otworzyć okno dialogowe Uruchom.
- Wpisz taskchd.msc i naciśnij Enter.
- Kliknij bibliotekę Harmonogramu zadań.
- Kliknij prawym przyciskiem myszy zadanie BackgroundContainer i wybierz Usuń.
Uruchom pełne skanowanie programu Windows Defender
- Naciśnij klawisz Windows raz.
- Wpisz zabezpieczenia w polu wyszukiwania.
- Wybierz Zabezpieczenia Windows.
- Wybierz Ochrona przed wirusami i zagrożeniami -> Opcje skanowania -> Pełne skanowanie -> Skanuj teraz.
Uruchom CHKDSK
Uruchom automatyczne skanowanie CHKDSK z opcją „Skanuj w poszukiwaniu uszkodzonych sektorów i spróbuj je naprawić”.
- Naciśnij raz klawisz Windows
- Wpisz cmd w polu wyszukiwania.
- Wybierz opcję Uruchom jako administrator, aby otworzyć rozszerzony wiersz polecenia.
- Wpisz chkdsk X : /r i naciśnij klawisz Enter.
- Zastąp X literą dysku, którą chcesz sprawdzić.
Porada eksperta: To narzędzie naprawcze skanuje repozytoria i zastępuje uszkodzone lub brakujące pliki, jeśli żadna z tych metod nie zadziałała. Działa dobrze w większości przypadków, gdy problem jest spowodowany uszkodzeniem systemu. To narzędzie zoptymalizuje również Twój system, aby zmaksymalizować wydajność. Można go pobrać przez Kliknięcie tutaj
Często Zadawane Pytania
Jak pozbyć się błędu RunDLL?
Możesz spróbować naprawić błąd, instalując usunięty program i odinstalowując go, albo za pomocą opcji dezinstalacji samego programu, albo za pomocą funkcji Dodaj/Usuń w Panelu sterowania. Aby uzyskać dostęp do tej drugiej funkcji, przejdź do Panelu sterowania -> Dodaj/usuń programy.
Co to jest błąd Rundll i jak go naprawić?
- Zainstaluj ponownie programy, które zgłaszają błąd DLL.
- Napraw błąd Rundll, pobierając kopię pliku Rundll z Internetu.
- Jeśli masz komputer podłączony do sieci z tym samym systemem operacyjnym, spróbuj znaleźć i skopiować ten sam plik Rundll na ten komputer, aby sprawdzić, czy możesz naprawić błąd.
Jak zatrzymać błąd RunDLL?
Aby to zrobić, przejdź do menu „Start” i kliknij „Uruchom”. Teraz wpisz „services.msc” w oknie dialogowym i naciśnij Enter. Następnie kliknij prawym przyciskiem myszy proces związany z błędem RunDLL i kliknij „Zatrzymaj”, aby zakończyć program.
Jak naprawić błąd RunDLL w systemie Windows 10?
- Użyj narzędzia Startup Repair, aby zastąpić uszkodzony plik.
- Użyj polecenia Sfc/Scannow.
- Użyj polecenia DISM, aby naprawić błąd RunDLL.
- Zastąp uszkodzony plik Rundll.
- Wyczyść pamięć podręczną przeglądarki i zamknij wszystkie karty.


