Zaktualizowany 2024 kwietnia: Przestań otrzymywać komunikaty o błędach i spowolnij swój system dzięki naszemu narzędziu do optymalizacji. Pobierz teraz na pod tym linkiem
- Pobierz i zainstaluj narzędzie do naprawy tutaj.
- Pozwól mu przeskanować twój komputer.
- Narzędzie będzie wtedy napraw swój komputer.
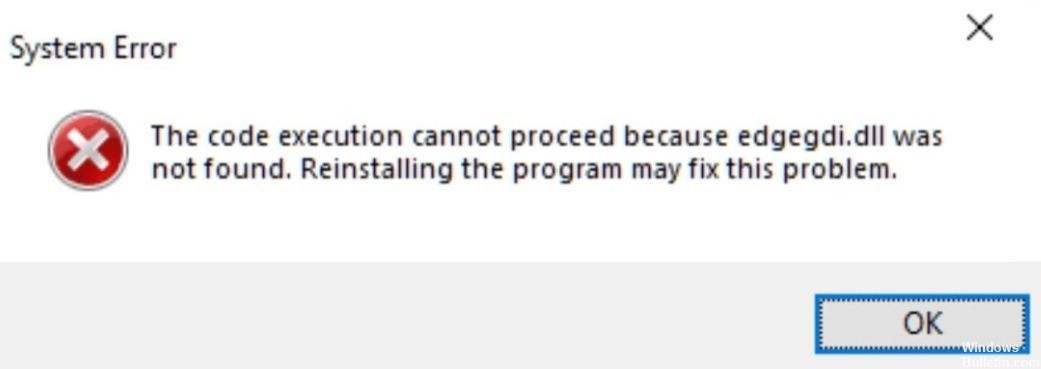
Wielu użytkowników zgłosiło następujący błąd podczas próby otwarcia niektórych zainstalowanych aplikacji w swoim systemie:
Nie można kontynuować wykonywania kodu, ponieważ nie znaleziono pliku edgegdi.dll. Ponowna instalacja programu może rozwiązać ten problem.
Najczęściej ten błąd występuje w aplikacjach Final Draft i Nitro PDF Creator. Jednak dzieje się tak również podczas pracy z aplikacjami, takimi jak Menedżer zadań, Podgląd zdarzeń, Ustawienia itp.
W tym artykule opiszemy różne sposoby naprawienia tego błędu w twoim systemie. Pamiętaj, aby postępować zgodnie z poniższymi rozwiązaniami w tej samej kolejności.
Jaka jest przyczyna komunikatu o błędzie „Nie można kontynuować wykonywania kodu, ponieważ nie znaleziono pliku Edgegdi.dll”?

Ten błąd może wystąpić z jednego z następujących powodów:
- Problemy z niezgodnością
- Konflikty systemowe
- Twój komputer jest zainfekowany złośliwym oprogramowaniem
Wielu użytkowników skarży się na błąd „Nie można kontynuować uruchamiania kodu, ponieważ nie znaleziono pliku edgegdi.dll. Ponowna instalacja programu może rozwiązać ten problem”, gdy próbują uruchomić menedżera zadań i inne aplikacje zainstalowane na swoim komputerze.
Poniżej znajduje się kilka obejść, które szybko okazały się skuteczne napraw błąd „Wykonanie kodu nie może kontynuować” na urządzeniach z systemem Windows 10.
Jak naprawić komunikat o błędzie „Nie można kontynuować wykonywania kodu, ponieważ nie znaleziono pliku edgegdi.dll”?
Aktualizacja z kwietnia 2024 r.:
Za pomocą tego narzędzia możesz teraz zapobiegać problemom z komputerem, na przykład chroniąc przed utratą plików i złośliwym oprogramowaniem. Dodatkowo jest to świetny sposób na optymalizację komputera pod kątem maksymalnej wydajności. Program z łatwością naprawia typowe błędy, które mogą wystąpić w systemach Windows - nie ma potrzeby wielogodzinnego rozwiązywania problemów, gdy masz idealne rozwiązanie na wyciągnięcie ręki:
- Krok 1: Pobierz narzędzie do naprawy i optymalizacji komputera (Windows 10, 8, 7, XP, Vista - Microsoft Gold Certified).
- Krok 2: kliknij „Rozpocznij skanowanie”, Aby znaleźć problemy z rejestrem Windows, które mogą powodować problemy z komputerem.
- Krok 3: kliknij „Naprawić wszystko”, Aby rozwiązać wszystkie problemy.

Aktualizacja sterownika
- Kliknij prawym przyciskiem myszy Uruchamianie systemu Windows i wybierz Menedżer urządzeń.
- Rozwiń sekcję Karty graficzne.
- Kliknij prawym przyciskiem myszy odpowiedni sterownik i wybierz Aktualizuj sterownik.
- Wybierz opcję Automatycznie sprawdzaj aktualizacje oprogramowania sterownika.
- Zaczekaj na zakończenie procesu aktualizacji.
- Powtórz ten proces z innymi sterownikami zaznaczonymi na liście.
Przeprowadzanie przywracania systemu
- Kliknij przycisk Start systemu Windows.
- Wpisz Przywracanie systemu w funkcji wyszukiwania i naciśnij Enter.
- Kliknij Przywracanie systemu.
- Postępuj zgodnie z instrukcjami Kreatora przywracania systemu i wybierz odpowiedni punkt przywracania.
- Przywróć komputer.
Ponowna instalacja programu
- Możesz odinstalować program z sekcji Aplikacje w Ustawieniach.
- Znajdź program i odinstaluj go.
- Następnie ponownie zainstaluj program.
- Możesz to również zrobić za pomocą Panelu sterowania.
- W obszarze Programy wybierz Odinstalowywanie programu.
- Wybierz aplikację i kliknij prawym przyciskiem myszy, aby otworzyć opcję Odinstaluj.
- Zainstaluj ponownie aplikację.
Sprawdzanie w poszukiwaniu złośliwego oprogramowania w trybie awaryjnym
- Kliknij prawym przyciskiem myszy przycisk Start i wybierz Ustawienia.
- Przejdź do Aktualizacje i zabezpieczenia.
- Następnie przywróć.
- W obszarze Uruchamianie zaawansowane kliknij opcję Uruchom ponownie teraz.
- Po ponownym uruchomieniu pojawi się okno Wybierz opcję.
- Przejdź do Rozwiązywanie problemów, a następnie Opcje zaawansowane.
- Wybierz Ustawienia uruchamiania i kliknij Uruchom ponownie.
- Naciśnij klawisz F5 lub 5, aby przejść do trybu awaryjnego z sieciami.
- Uruchom pełne skanowanie systemu za pomocą oprogramowania antywirusowego.
Porada eksperta: To narzędzie naprawcze skanuje repozytoria i zastępuje uszkodzone lub brakujące pliki, jeśli żadna z tych metod nie zadziałała. Działa dobrze w większości przypadków, gdy problem jest spowodowany uszkodzeniem systemu. To narzędzie zoptymalizuje również Twój system, aby zmaksymalizować wydajność. Można go pobrać przez Kliknięcie tutaj
Często Zadawane Pytania
Dlaczego nie mogę znaleźć dll Edgegdi?
- Możesz odinstalować program w sekcji „Aplikacje” w ustawieniach.
- Znajdź program i kliknij przycisk Odinstaluj.
- Następnie ponownie zainstaluj program.
- Możesz to również zrobić za pomocą Panelu sterowania.
- W obszarze Programy wybierz Odinstaluj program.
Jak przywrócić systemową bibliotekę DLL?
- Zrestartuj swój komputer.
- Odzyskaj usunięty plik DLL z Kosza.
- Odzyskaj usunięty plik DLL za pomocą bezpłatnego programu do odzyskiwania plików.
- Wykonaj skanowanie całego systemu w poszukiwaniu wirusów lub złośliwego oprogramowania.
- Użyj przywracania systemu, aby cofnąć ostatnie zmiany w systemie.
Jak naprawić brakujące pliki DLL w systemie Windows 10?
- Uruchom narzędzie do naprawy DLL innej firmy.
- Uruchom skaner SFC.
- Uruchom DISM.
- Ręcznie załaduj plik DLL.
- Zainstalować DirectX.
- Zainstaluj ponownie pakiety redystrybucyjne Visual C++.
- Wyłącz lub odinstaluj program antywirusowy.
- Przeprowadź aktualizację na miejscu.
Jak zainstalować brakujący plik DLL?
- Wpisz cmd w pasku wyszukiwania i naciśnij klawisz Enter, aby otworzyć wiersz polecenia.
- Wpisz sfc /scannow i naciśnij Enter.
- Poczekaj na zakończenie procesu skanowania.
- Następnie uruchom ponownie komputer, a utracone pliki DLL zostaną przywrócone.


