Zaktualizowany 2024 kwietnia: Przestań otrzymywać komunikaty o błędach i spowolnij swój system dzięki naszemu narzędziu do optymalizacji. Pobierz teraz na pod tym linkiem
- Pobierz i zainstaluj narzędzie do naprawy tutaj.
- Pozwól mu przeskanować twój komputer.
- Narzędzie będzie wtedy napraw swój komputer.
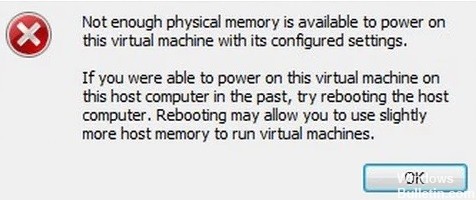
Istnieje wiele osobistych produktów do wirtualizacji, takich jak Hyper-V, Oracle Virtual Box itp. Wśród nich VMware Workstation jest jednym z najlepszych produktów. Ma tak wiele funkcji, że jest znacznie bardziej przyjazny dla użytkownika niż inne oferty. Wielu z was mogło już go zainstalować.
Jednak niektórzy użytkownicy zgłaszają, że napotykają błąd „Za mało pamięci fizycznej” podczas uruchamiania maszyny wirtualnej. Komunikat o błędzie wygląda tak: brak wystarczającej ilości pamięci fizycznej, aby uruchomić tę maszynę wirtualną ze skonfigurowanymi ustawieniami.
Ten błąd występuje losowo i występuje w starszych wersjach VMware Workstation, począwszy od VMware Workstation 6. Ten błąd może prowadzić do utraty dostępu do danych, dlatego ważne jest jak najszybsze rozwiązanie tego problemu.
Co powoduje błąd „Za mało pamięci fizycznej” w VMware?

Sprzeczne aktualizacje systemu Windows: VMware zawsze cierpiał z powodu błędu „Za mało dostępnej pamięci fizycznej” z powodu konfliktu aktualizacji systemu Windows. Bieżące wystąpienie tego błędu może być również wynikiem konfliktu aktualizacji systemu Windows.
Brak uprawnień administratora: VMware wymaga praw administratora dla różnych plików/usług/zasobów w środowisku hosta do pomyślnego działania. Jeśli uruchomisz VMware bez uprawnień administratora, VMware może wygenerować omawiany błąd.
Nieaktualna wersja VMware: Aplikacje są aktualizowane, aby poprawić wydajność i naprawić błędy. VMware jest bardzo responsywny, a jeśli środowisko hosta zostało zaktualizowane, może to wpłynąć na wydajność VMware i spowodować, że użytkownik zobaczy bieżący błąd VMware.
Sprzeczne aplikacje: niektóre aplikacje powodują konflikt z VMware i mogą powodować ten błąd. Zwróć uwagę, że aplikacje w środowisku wirtualnym kolidują ze sobą.
Nieoptymalne ustawienia VMware: Możesz skonfigurować VMware według własnych upodobań, ale niektórzy użytkownicy zmuszają VMware do działania z nieoptymalnymi ustawieniami, co ostatecznie powoduje obecny problem w VMware.
Nieprawidłowa konfiguracja VMware: VMware używa pewnej ilości pamięci hosta, ale jeśli to ustawienie nie jest poprawnie skonfigurowane, może to spowodować wyświetlenie przez VMware danego błędu pamięci.
Jak naprawić błąd „Za mało pamięci fizycznej” w VMware?
Aktualizacja z kwietnia 2024 r.:
Za pomocą tego narzędzia możesz teraz zapobiegać problemom z komputerem, na przykład chroniąc przed utratą plików i złośliwym oprogramowaniem. Dodatkowo jest to świetny sposób na optymalizację komputera pod kątem maksymalnej wydajności. Program z łatwością naprawia typowe błędy, które mogą wystąpić w systemach Windows - nie ma potrzeby wielogodzinnego rozwiązywania problemów, gdy masz idealne rozwiązanie na wyciągnięcie ręki:
- Krok 1: Pobierz narzędzie do naprawy i optymalizacji komputera (Windows 10, 8, 7, XP, Vista - Microsoft Gold Certified).
- Krok 2: kliknij „Rozpocznij skanowanie”, Aby znaleźć problemy z rejestrem Windows, które mogą powodować problemy z komputerem.
- Krok 3: kliknij „Naprawić wszystko”, Aby rozwiązać wszystkie problemy.
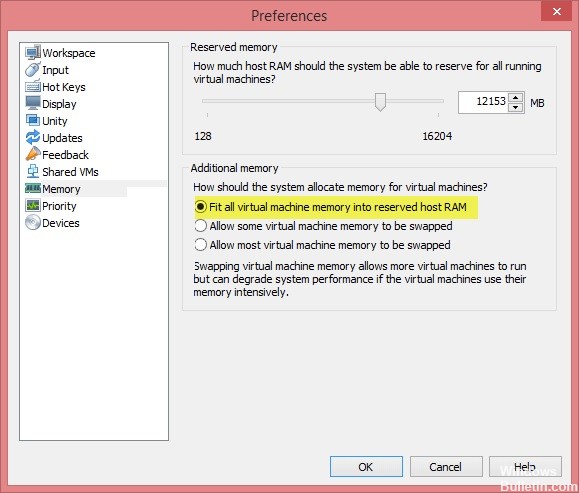
Zmień ustawienia VMware
- Otwórz swoją stację roboczą VMware i przejdź do Edycja -> Preferencje.
- W lewym okienku kliknij opcję Pamięć i przejdź do sekcji Dodatkowa pamięć.
- Jeśli chcesz używać niektórych maszyn wirtualnych o najlepszej wydajności, wybierz opcję Konfiguruj całą pamięć maszyny wirtualnej w zarezerwowanej pamięci RAM hosta.
- W przeciwnym razie kliknij Zezwalaj, aby odciążyć większość pamięci maszyny wirtualnej, jeśli chcesz wybrać wiele maszyn wirtualnych w tym samym czasie.
- Kliknij OK, aby zapisać zmiany.
Odinstalowywanie Windows Update
- Otwórz aplikację Ustawienia i kliknij Aktualizuj i zabezpiecz.
- Przejdź do lewej strony i kliknij Windows Update -> Wyświetl historię aktualizacji.
- Kliknij Odinstaluj aktualizacje, aby usunąć najnowsze aktualizacje z systemu.
Uruchom VMware jako administrator
- Zamknij VMware Workstation.
- Otwórz menu Start i znajdź VMware Workstation.
- Kliknij prawym przyciskiem myszy VMware Workstation i wybierz Uruchom jako administrator.
- Teraz uruchom VMware Workstation i sprawdź, czy problem nadal występuje.
Porada eksperta: To narzędzie naprawcze skanuje repozytoria i zastępuje uszkodzone lub brakujące pliki, jeśli żadna z tych metod nie zadziałała. Działa dobrze w większości przypadków, gdy problem jest spowodowany uszkodzeniem systemu. To narzędzie zoptymalizuje również Twój system, aby zmaksymalizować wydajność. Można go pobrać przez Kliknięcie tutaj
Często Zadawane Pytania
Jak naprawić brak pamięci fizycznej, aby włączyć tę maszynę wirtualną?
- Otwórz VMware Workstation i przejdź do Edycja > Preferencje.
- W lewym okienku kliknij opcję Pamięć i przejdź do sekcji Dodatkowa pamięć.
- Zintegruj całą pamięć maszyny wirtualnej z zarezerwowaną pamięcią RAM hosta: Możesz wybrać tę opcję, jeśli masz wystarczającą ilość pamięci.
Jak rozwiązać problem niewystarczającej pamięci fizycznej dla Windows 10 VMware Player?
- Odinstaluj Windows Update.
- Otwórz aplikację Ustawienia i kliknij Aktualizuj i zabezpiecz.
- Uruchom VMware jako administrator. Zamknij stację roboczą VMware.
- Zaktualizuj plik config.ini.
- Zmień ustawienia VMware. Otwórz VMware Workstation i przejdź do Edycja -> Preferencje.
Czym jest niewystarczająca pamięć fizyczna?
Być może natywne aplikacje i/lub usługi blokują pamięć, uniemożliwiając uruchomienie maszyny wirtualnej.
Jak mogę zwiększyć ilość pamięci w VMware Workstation?
- W oknie -> Biblioteka maszyny wirtualnej kliknij wpis maszyny wirtualnej.
- Kliknij Ustawienia.
- W oknie Ustawienia kliknij Procesory i pamięć.
- Przeciągnij suwak, aby w razie potrzeby zwiększyć pojemność pamięci.


