Zaktualizowany 2024 kwietnia: Przestań otrzymywać komunikaty o błędach i spowolnij swój system dzięki naszemu narzędziu do optymalizacji. Pobierz teraz na pod tym linkiem
- Pobierz i zainstaluj narzędzie do naprawy tutaj.
- Pozwól mu przeskanować twój komputer.
- Narzędzie będzie wtedy napraw swój komputer.
Dzięki iCloud dla systemu Windows zdjęcia, dokumenty i zakładki na komputerze są automatycznie aktualizowane na urządzeniach Apple.
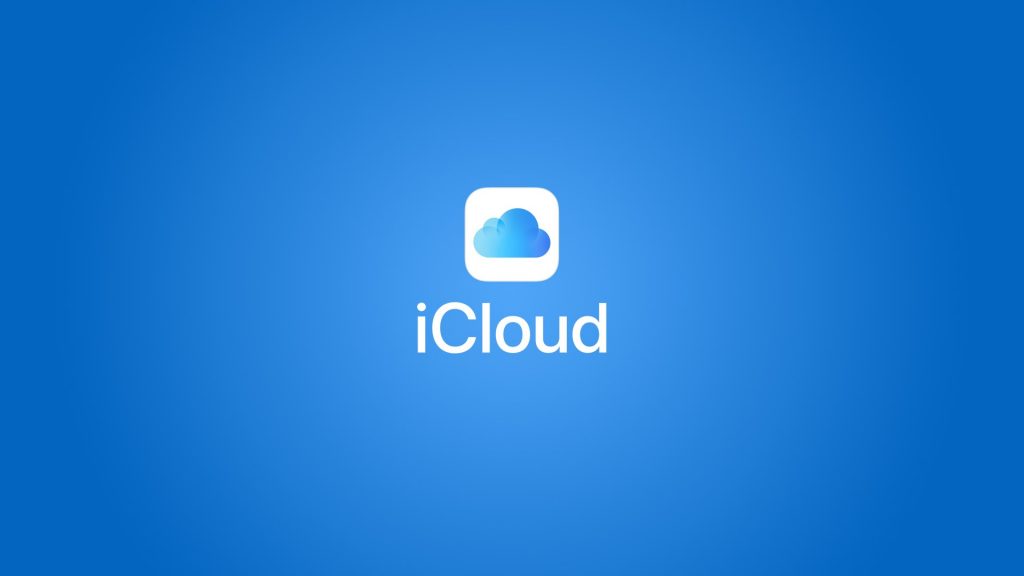
Zanim będziesz mógł cokolwiek zrobić, musisz zainstalować i skonfigurować iCloud dla Windows. Dobra wiadomość jest taka, że to prosty proces. Najlepszą wiadomością jest to, że mamy obszerny przewodnik krok po kroku, który przeprowadzi Cię przez ten proces:
Jak działa iCloud w systemie Windows?
Wszystko, czego potrzebujesz, aby uzyskać dostęp do iCloud na urządzeniu z systemem Windows, to identyfikator Apple ID i hasło, które powinieneś już mieć, jeśli kiedykolwiek posiadałeś produkt Apple lub korzystałeś z iTunes. Istnieje aplikacja Windows iCloud dostępna wyłącznie dla systemu Windows 10, ale osoby korzystające z systemu Windows 7 lub Windows 8 mogą nadal uzyskiwać dostęp do iCloud w Internecie.
Włącz iCloud Sync w Windows 10
Jeśli wcześniej się tym nie zająłeś, następnym krokiem jest aktywacja dysku iCloud w iCloud dla Windows.
- Otwórz menu Start i przejdź do folderu iCloud.
- Stamtąd musisz otworzyć aplikację iCloud.
- W oknie, które zostanie otwarte, zaznacz pole obok iCloud Drive.
To wszystko, co musisz zrobić, aby go aktywować.
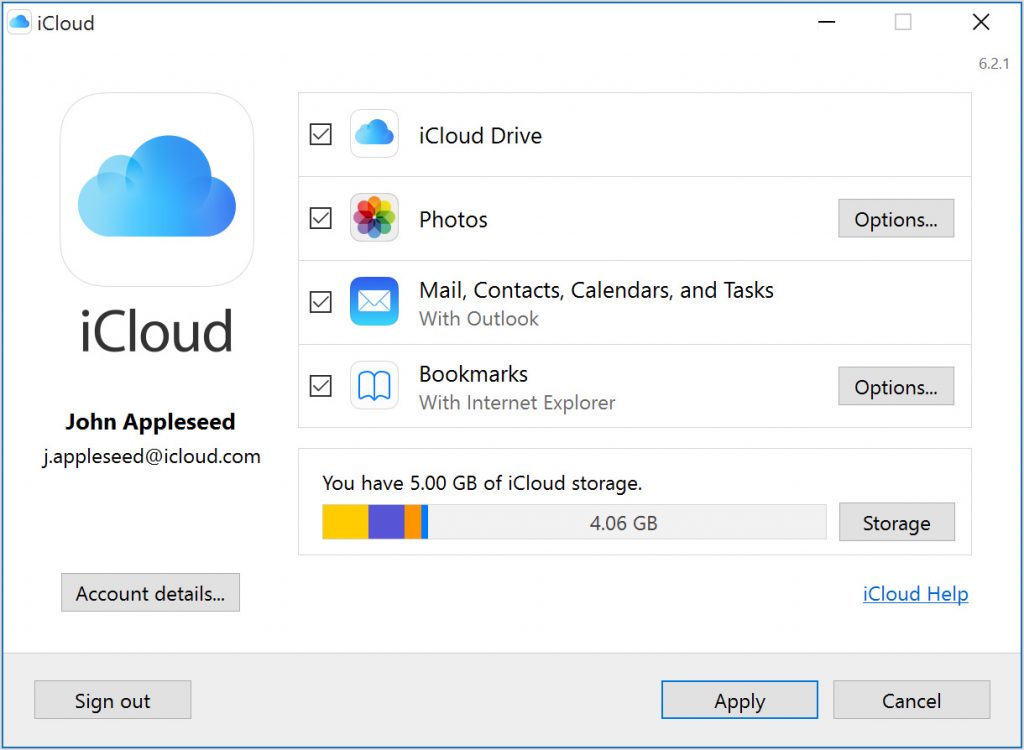
Przypnij iCloud do szybkiego dostępu i menu Start
Po aktywacji Twój iCloud Napęd folder jest nieco zakopany. Znajdziesz go w sekcji Użytkownicy> Twój folder użytkownika, co nie jest zbyt przydatne, aby szybko się tam dostać. Możesz dołączyć go do Przypnij do menu Szybki dostęp i Start, menu Start lub obu.
Aktualizacja z kwietnia 2024 r.:
Za pomocą tego narzędzia możesz teraz zapobiegać problemom z komputerem, na przykład chroniąc przed utratą plików i złośliwym oprogramowaniem. Dodatkowo jest to świetny sposób na optymalizację komputera pod kątem maksymalnej wydajności. Program z łatwością naprawia typowe błędy, które mogą wystąpić w systemach Windows - nie ma potrzeby wielogodzinnego rozwiązywania problemów, gdy masz idealne rozwiązanie na wyciągnięcie ręki:
- Krok 1: Pobierz narzędzie do naprawy i optymalizacji komputera (Windows 10, 8, 7, XP, Vista - Microsoft Gold Certified).
- Krok 2: kliknij „Rozpocznij skanowanie”, Aby znaleźć problemy z rejestrem Windows, które mogą powodować problemy z komputerem.
- Krok 3: kliknij „Naprawić wszystko”, Aby rozwiązać wszystkie problemy.
- Aby dodać go do szybkiego dostępu w eksploratorze plików, kliknij prawym przyciskiem myszy dysk iCloud i wybierz Przypnij do szybkiego dostępu.
- Aby przypiąć do menu Start, kliknij prawym przyciskiem myszy dysk iCloud i wybierz Przypnij do startu.
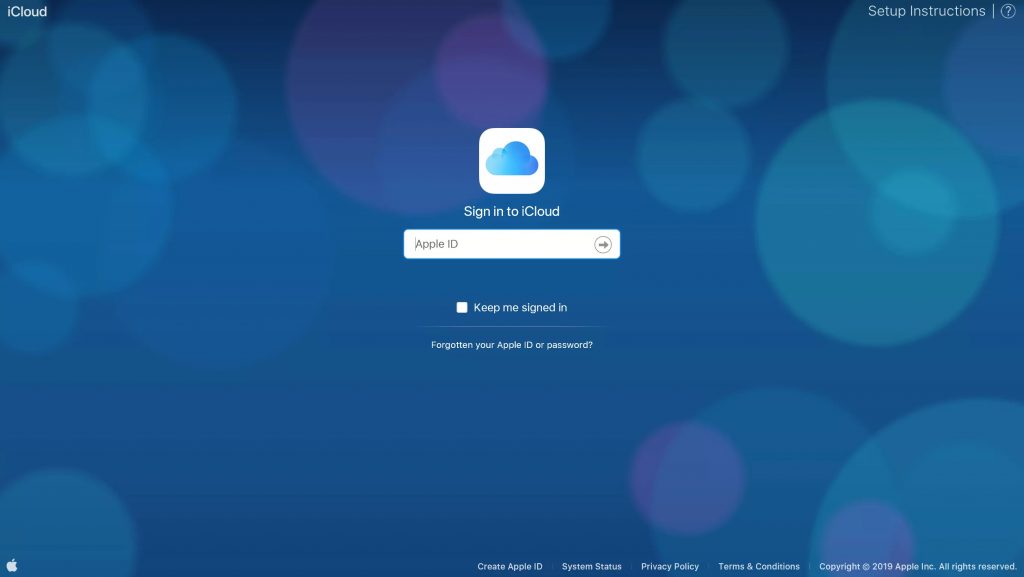
Aby utworzyć nowy folder na dysku iCloud na komputerze
Jeśli nie masz pod ręką Maca lub iPhone'a, iCloud.com umożliwia tworzenie folderów na dysku iCloud z dowolnego innego komputera Mac lub PC.
- Otwórz przeglądarkę internetową i przejdź do iCloud.com. (Kliknij w link!)
- Wprowadź adres e-mail i hasło powiązane z Twoim Apple ID.
- Kliknij odtwarzacz iCloud.
- Kliknij ikonę nowego folderu u góry ekranu. Wygląda jak folder z symbolem plusa (+) w środku.
- Wpisz nazwę nowego folderu.
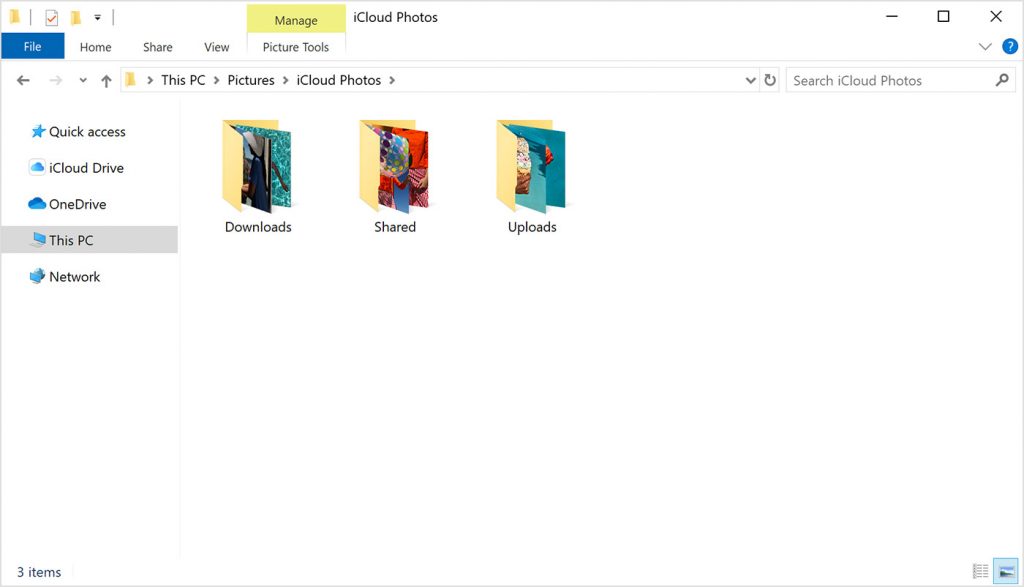
Aby przenieść pliki do nowych folderów na dysku iCloud na komputerze
Możesz także użyć iCloud.com, aby przenieść pliki do różnych folderów na dowolnym innym komputerze Mac lub PC.
- Otwórz przeglądarkę internetową i przejdź do iCloud.com. (Kliknij w link!)
- Wprowadź adres e-mail i hasło powiązane z Twoim Apple ID.
- Kliknij dysk iCloud.
- Wybierz folder, z którego chcesz przenieść pliki.
- Wybierz pliki, które chcesz przenieść do innego folderu.
- Przeciągnij plik (i) na dysk iCloud w lewym dolnym rogu okna.
- Kliknij strzałkę wstecz w lewym górnym rogu okna, aby powrócić do głównego folderu na dysku iCloud.
- Wybierz pliki, które właśnie przeniosłeś na dysk iCloud.
- Przeciągnij i upuść je w folderze, w którym chcesz je przenieść.
https://support.apple.com/en-us/HT201391
Porada eksperta: To narzędzie naprawcze skanuje repozytoria i zastępuje uszkodzone lub brakujące pliki, jeśli żadna z tych metod nie zadziałała. Działa dobrze w większości przypadków, gdy problem jest spowodowany uszkodzeniem systemu. To narzędzie zoptymalizuje również Twój system, aby zmaksymalizować wydajność. Można go pobrać przez Kliknięcie tutaj

CCNA, Web Developer, narzędzie do rozwiązywania problemów z komputerem
Jestem entuzjastą komputerów i praktykującym specjalistą IT. Mam za sobą lata doświadczenia w programowaniu komputerów, rozwiązywaniu problemów ze sprzętem i naprawach. Specjalizuję się w tworzeniu stron internetowych i projektowaniu baz danych. Posiadam również certyfikat CCNA do projektowania sieci i rozwiązywania problemów.

