Zaktualizowany 2024 kwietnia: Przestań otrzymywać komunikaty o błędach i spowolnij swój system dzięki naszemu narzędziu do optymalizacji. Pobierz teraz na pod tym linkiem
- Pobierz i zainstaluj narzędzie do naprawy tutaj.
- Pozwól mu przeskanować twój komputer.
- Narzędzie będzie wtedy napraw swój komputer.
System Windows nie znajduje warunków licencji Microsoft. Błąd może czasem wystąpić podczas próby zainstalowania systemu Windows. Ten błąd uniemożliwi instalację systemu Windows, ale istnieje sposób na rozwiązanie tego problemu.
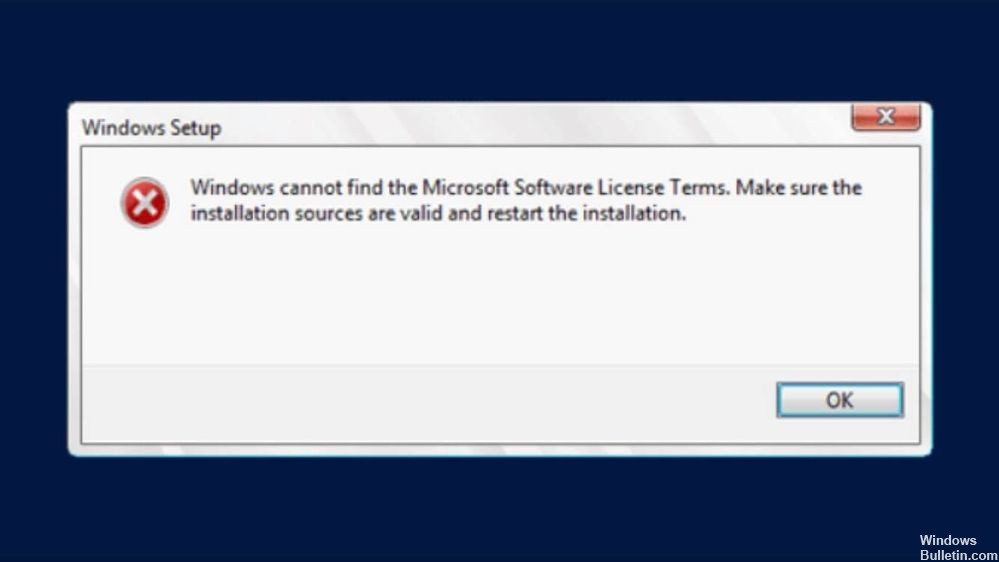
Kilka problemów może uniemożliwić instalację systemu Windows na komputerze.
Jak naprawić system Windows nie może znaleźć błędu warunków licencji oprogramowania Microsoft
Resetowanie wartości domyślnych systemu BIOS

Przekonasz się, że przyczyną problemu jest uszkodzenie systemu BIOS. Być może awaria zasilania spowodowała awarię lub próbujesz zaktualizować system BIOS i napotkałeś problem. Jednak rozpoczynanie od systemu BIOS i resetowanie go to dobry sposób na rozwiązanie tych problemów i rozpoczęcie od nowa. Oto podstawowy pomysł.
Najpierw włącz komputer i poszukaj naciśnięcia [X], aby wejść do BIOS-u, lub [X] dla przycisku Setup. Zwykle ten klawisz to F2, F12, Delete lub podobny. Kontynuuj naciskanie tego klawisza po uruchomieniu komputera, aby uzyskać dostęp do systemu BIOS lub UEFI. Jeśli nie wiesz, UEFI jest nowoczesnym następcą BIOS-u. Pozwala używać myszy do nawigacji i oferuje o wiele więcej możliwości niż stary BIOS.
Po wejściu do środka możesz zobaczyć klawisz poniżej, który wyświetla ustawienia domyślne - F9 na wielu komputerach. Naciśnij ten przycisk i potwierdź przyciskiem Tak, aby przywrócić domyślne ustawienia systemu BIOS. Na niektórych komputerach można to znaleźć na karcie Zabezpieczenia. Poszukaj opcji, takiej jak Przywróć domyślne ustawienia fabryczne lub Resetuj wszystkie ustawienia.
Użyj innego portu USB.
Drugim rozwiązaniem pozwalającym ominąć komunikat „Windows nie znajduje warunków licencji oprogramowania Microsoft” podczas konfiguracji systemu Windows 10 jest podłączenie urządzenia USB do innego portu USB, a najlepiej do portu USB v2.0 (jeśli komputer ma Port USB v2.0).
Aktualizacja z kwietnia 2024 r.:
Za pomocą tego narzędzia możesz teraz zapobiegać problemom z komputerem, na przykład chroniąc przed utratą plików i złośliwym oprogramowaniem. Dodatkowo jest to świetny sposób na optymalizację komputera pod kątem maksymalnej wydajności. Program z łatwością naprawia typowe błędy, które mogą wystąpić w systemach Windows - nie ma potrzeby wielogodzinnego rozwiązywania problemów, gdy masz idealne rozwiązanie na wyciągnięcie ręki:
- Krok 1: Pobierz narzędzie do naprawy i optymalizacji komputera (Windows 10, 8, 7, XP, Vista - Microsoft Gold Certified).
- Krok 2: kliknij „Rozpocznij skanowanie”, Aby znaleźć problemy z rejestrem Windows, które mogą powodować problemy z komputerem.
- Krok 3: kliknij „Naprawić wszystko”, Aby rozwiązać wszystkie problemy.
Spróbuj użyć innej pamięci USB.
Jeśli wielokrotnie zauważysz, że system Windows nie znajduje komunikatu związanego z warunki Microsoft licencjonowanie oprogramowania, być może występuje problem z pamięcią USB. Pamięć USB może czasem stanowić problem. Aby rozwiązać ten problem, należy spróbować go wymienić.
Jeśli masz dodatkową pamięć USB, spróbuj użyć jej do utworzenia nośnika instalacyjnego i spróbuj zainstalować z niej system Windows 10. Nie jest to najbardziej niezawodne rozwiązanie, ale może zadziałać dla Ciebie, więc nie wahaj się go wypróbować.
Poproś o nowy obraz instalacyjny

Mogą występować problemy z obrazem instalacyjnym, takie jak nieprawidłowe lub nielegalne zmiany. Albo utworzone bootowalne urządzenie magazynujące może mieć uszkodzone sektory lub instalacje.
Możesz spróbować pobrać nową kopię obrazu instalacyjnego systemu Windows 10 za pomocą narzędzia do tworzenia nośników lub możesz po prostu użyć obrazu ISO osobno i utworzyć rozruchową pamięć USB.
Wyłącz dynamiczną pamięć RAM (tylko dla użytkowników maszyn wirtualnych)
Jeśli próbujesz zainstalować system Windows lub Windows Server na maszynie wirtualnej Hyper-V, zaleca się wyłączenie pamięci dynamicznej w Menedżerze funkcji Hyper-V. Wielu użytkowników rozwiązało problem w ten sposób, dlatego należy uważnie wykonać następujące kroki.
- Otwórz Menedżera funkcji Hyper-V, klikając dwukrotnie ikonę na pulpicie lub wyszukując ją w menu Start i klikając pierwszą wyświetloną opcję.
- Wybierz węzeł z lewego menu nawigacyjnego, a lista maszyn wirtualnych powinna pojawić się po prawej stronie. Kliknij prawym przyciskiem myszy miejsce wystąpienia problemu i wybierz Ustawienia z wyświetlonego menu podręcznego.
- W prawym menu nawigacyjnym przejdź do karty Pamięć. Po prawej stronie usuń zaznaczenie pola Włącz pamięć dynamiczną. Upewnij się, że przypisujesz wystarczającą ilość statycznej pamięci RAM do maszyny wirtualnej.
- Zastosuj wprowadzone zmiany i spróbuj ponownie zainstalować system Windows na maszynie wirtualnej. Sprawdź, czy problem nadal występuje.
To wszystko, to wszystko! Daj mi znać, czy ten przewodnik pomógł Ci, zostawiając mi swoje komentarze na temat metody, która jest dla Ciebie odpowiednia. Dziękujemy za skorzystanie z tego przewodnika i udostępnienie go, aby pomóc innym.
Porada eksperta: To narzędzie naprawcze skanuje repozytoria i zastępuje uszkodzone lub brakujące pliki, jeśli żadna z tych metod nie zadziałała. Działa dobrze w większości przypadków, gdy problem jest spowodowany uszkodzeniem systemu. To narzędzie zoptymalizuje również Twój system, aby zmaksymalizować wydajność. Można go pobrać przez Kliknięcie tutaj

CCNA, Web Developer, narzędzie do rozwiązywania problemów z komputerem
Jestem entuzjastą komputerów i praktykującym specjalistą IT. Mam za sobą lata doświadczenia w programowaniu komputerów, rozwiązywaniu problemów ze sprzętem i naprawach. Specjalizuję się w tworzeniu stron internetowych i projektowaniu baz danych. Posiadam również certyfikat CCNA do projektowania sieci i rozwiązywania problemów.

