Zaktualizowany 2024 kwietnia: Przestań otrzymywać komunikaty o błędach i spowolnij swój system dzięki naszemu narzędziu do optymalizacji. Pobierz teraz na pod tym linkiem
- Pobierz i zainstaluj narzędzie do naprawy tutaj.
- Pozwól mu przeskanować twój komputer.
- Narzędzie będzie wtedy napraw swój komputer.
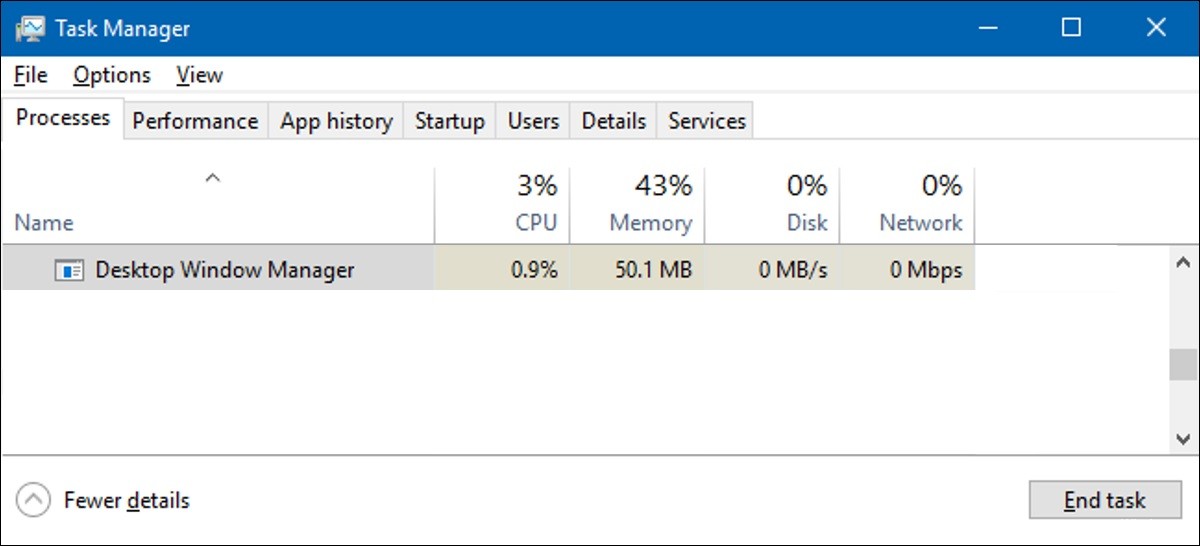
Wszystko, co widzisz na ekranie komputera, niezależnie od tego, czy jest to urządzenie z systemem Windows, Mac czy Linux, jest generowane przez procesy systemowe, które kontrolują wszystko, od łączności sieciowej po interfejs użytkownika. Użytkownicy systemu Windows mogą być zaznajomieni z niektórymi z tych procesów, takimi jak explorer.exe do wyświetlania pulpitu, ale inne procesy są mniej znane.
Procesy systemowe, takie jak dwm.exe, są wspólnymi i integralnymi częściami systemu operacyjnego Windows. W szczególności dwm.exe pomaga w tworzeniu graficznego interfejsu użytkownika dla systemu Windows, ale czasami może powodować znaczne obciążenie procesora. W takim przypadku wykonaj poniższe czynności, aby rozwiązać problem.
Jakie są przyczyny dużego obciążenia procesora przez menedżera okien pulpitu?

- Windows 10 ma pewne problemy z wydajnością.
- Masz zbyt wiele otwartych procesów w swoim systemie.
- Sterownik ekranu nie jest zgodny z twoim systemem.
- Niektóre programy lub aplikacje nie działają.
Jak rozwiązać problem dużego obciążenia procesora przez menedżera okien pulpitu?
Aktualizacja z kwietnia 2024 r.:
Za pomocą tego narzędzia możesz teraz zapobiegać problemom z komputerem, na przykład chroniąc przed utratą plików i złośliwym oprogramowaniem. Dodatkowo jest to świetny sposób na optymalizację komputera pod kątem maksymalnej wydajności. Program z łatwością naprawia typowe błędy, które mogą wystąpić w systemach Windows - nie ma potrzeby wielogodzinnego rozwiązywania problemów, gdy masz idealne rozwiązanie na wyciągnięcie ręki:
- Krok 1: Pobierz narzędzie do naprawy i optymalizacji komputera (Windows 10, 8, 7, XP, Vista - Microsoft Gold Certified).
- Krok 2: kliknij „Rozpocznij skanowanie”, Aby znaleźć problemy z rejestrem Windows, które mogą powodować problemy z komputerem.
- Krok 3: kliknij „Naprawić wszystko”, Aby rozwiązać wszystkie problemy.

Skanuj w poszukiwaniu złośliwego oprogramowania i innych złośliwych infekcji
- Naciśnij Windows + S i wpisz Windows Defender.
- Wybierz i uruchom.
- Po prawej stronie okna zobaczysz opcję skanowania -> wybierz Pełne skanowanie -> Skanowanie. Ten proces może chwilę potrwać, więc pozwól mu się zakończyć.
- Następnie uruchom ponownie system i sprawdź, czy problem DWM.exe został rozwiązany.
Wyłącz przyspieszenie sprzętowe
- Uruchom dowolny produkt MS Office (Word, Excel, PowerPoint itp.).
- Kliknij Plik -> Preferencje.
- Kliknij opcję Zaawansowane -> przewiń w dół i znajdź opcję Widok w prawym okienku.
- Zaznacz pole obok opcji Wyłącz akcelerowaną sprzętowo grafikę.
- Zapisz ustawienia, uruchom ponownie komputer, a zobaczysz, że plik DWM.exe nie będzie już obciążał procesora.
Zmiana tapety
- Naciśnij Windows + I i kliknij Dostosuj.
- Wybierz tło w lewym okienku
- Zmień bieżący motyw tła i obraz w prawym okienku.
Wyłącz wygaszacz ekranu
- Naciśnij kombinację klawiszy Windows + S i wpisz Ustawienia blokady ekranu w Pasek wyszukiwania -> Wejdź.
- Wybierz pierwszy wynik i kliknij go dwukrotnie. Spowoduje to przejście do ustawień ekranu blokady komputera.
- Przewiń w dół i znajdź ustawienia wygaszacza ekranu w prawym okienku.
- Jeśli widzisz, że domyślny wygaszacz ekranu jest aktywny, kliknij strzałkę w dół -> wybierz Brak -> Zastosuj -> OK.
Porada eksperta: To narzędzie naprawcze skanuje repozytoria i zastępuje uszkodzone lub brakujące pliki, jeśli żadna z tych metod nie zadziałała. Działa dobrze w większości przypadków, gdy problem jest spowodowany uszkodzeniem systemu. To narzędzie zoptymalizuje również Twój system, aby zmaksymalizować wydajność. Można go pobrać przez Kliknięcie tutaj
Często Zadawane Pytania
Dlaczego Windows Manager zużywa dużo procesora?
Wysokie zużycie procesora przez menedżera okien pulpitu może wynikać z przestarzałych sterowników graficznych. Dlatego powinieneś upewnić się, że używasz najnowszych wersji sterowników graficznych. Możesz sprawdzić witrynę internetową producenta, aby upewnić się, że korzystasz z najnowszych wersji sterowników.
Jak zmniejszyć użycie GPU przez menedżera okien pulpitu?
- Naciśnij „Windows + I”, aby otworzyć ustawienia.
- Kliknij przycisk System.
- Na karcie Wyświetlanie w obszarze Skala i układ kliknij opcję Zaawansowane opcje skalowania.
- W sekcji „Zezwalaj systemowi Windows na próbę naprawy aplikacji, aby nie były rozmyte”, ustaw przycisk na Wyłączone.
Jak naprawić plik dwm.exe w systemie Windows 10?
- Zaktualizuj oprogramowanie sprzętowe kontrolera.
- Sprawdź komputer pod kątem złośliwego oprogramowania.
- Uruchom ponownie explorer.exe.
- Wyłącz problematyczne usługi.
- Wyłącz rozszerzenie Pepper Flash w Chrome.
- Zainstaluj stare sterowniki karty graficznej.
- Dostosuj ustawienia wydajności.


