Zaktualizowano maj 2024: Przestań otrzymywać komunikaty o błędach i spowolnij swój system dzięki naszemu narzędziu do optymalizacji. Pobierz teraz na pod tym linkiem
- Pobierz i zainstaluj narzędzie do naprawy tutaj.
- Pozwól mu przeskanować twój komputer.
- Narzędzie będzie wtedy napraw swój komputer.
System Windows 10 może automatycznie obracać ekran, jeśli masz komputer lub tablet z możliwością konwersji - podobnie jak smartfon. Jeśli chcesz, możesz ustawić obrót ekranu.
Automatyczna rotacja ekranu jest dostępny tylko na urządzeniach ze zintegrowanym akcelerometrem. System Windows używa tego komponentu sprzętowego do określenia bieżącej fizycznej orientacji ekranu.
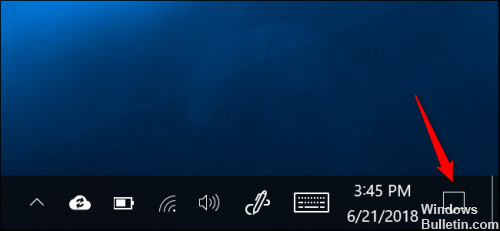
Bardzo przydatne jest automatyczne obracanie ekranu. Istnieje jednak wiele sytuacji, w których może to być denerwujące. Najlepszym przykładem jest sytuacja, gdy leżysz w łóżku z tabletem i coś czytasz. Gdy tylko nieznacznie zmienisz kąt widzenia, aparat nagle zmienia orientację ekranu. To bardzo niepokojące. Dlatego możesz tymczasowo zablokować obrót ekranu.
Wyłączanie autorotacji ekranu w Windows Action Center 10
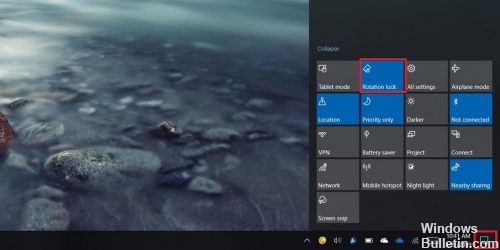
Automatyczna blokada obrotu jest domyślnie włączona w systemie Windows 10. Aby wyłączyć tę funkcję, wykonaj następujące czynności.
- Otwórz Centrum akcji. Możesz stuknąć ikonę na pasku zadań (obszar powiadomień).
- W Centrum akcji naciśnij przycisk dostępu do blokady statywu DeepL, aby go aktywować.
- Później możesz odblokować funkcję obracania ekranu za pomocą tego samego przycisku.
Wskazówka: Jeśli masz klawiaturę podłączoną do urządzenia, możesz użyć kombinacji klawiszy Win + A, aby szybko otworzyć Centrum akcji.
Aktualizacja z 2024 maja:
Za pomocą tego narzędzia możesz teraz zapobiegać problemom z komputerem, na przykład chroniąc przed utratą plików i złośliwym oprogramowaniem. Dodatkowo jest to świetny sposób na optymalizację komputera pod kątem maksymalnej wydajności. Program z łatwością naprawia typowe błędy, które mogą wystąpić w systemach Windows - nie ma potrzeby wielogodzinnego rozwiązywania problemów, gdy masz idealne rozwiązanie na wyciągnięcie ręki:
- Krok 1: Pobierz narzędzie do naprawy i optymalizacji komputera (Windows 10, 8, 7, XP, Vista - Microsoft Gold Certified).
- Krok 2: kliknij „Rozpocznij skanowanie”, Aby znaleźć problemy z rejestrem Windows, które mogą powodować problemy z komputerem.
- Krok 3: kliknij „Naprawić wszystko”, Aby rozwiązać wszystkie problemy.
Istnieje również specjalny klawisz skrótu, którego można użyć do aktywowania blokady obrotu. Po prostu naciśnij Win + O.
Wyłącz rotację ekranu w ustawieniach

- Otwórz Ustawienia i kliknij ikonę System.
- Możesz również kliknąć prawym przyciskiem myszy lub nacisnąć i przytrzymać pulpit i kliknąć / dotknąć ustawienia ekranu, aby otworzyć tę samą stronę w ustawieniach.
- Kliknij / stuknij wyświetlacz po lewej stronie i włącz lub wyłącz kołowrót po prawej stronie (domyślnie). (patrz zdjęcia poniżej)
- Po zakończeniu możesz zamknąć ustawienia, jeśli chcesz.
Wyłącz obracanie ekranu w systemie Windows 10 za pomocą rejestru.
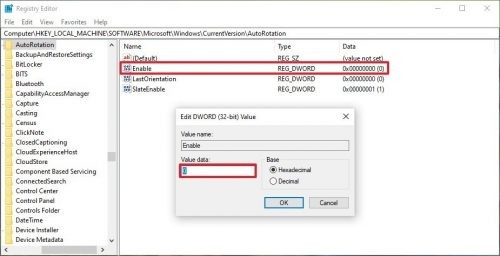
Windows 10 zapewnia również inny sposób wyłączania obrotu ekranu. Wszystko, co musisz zrobić, to zmienić określoną wartość DWORD w edytorze rejestru. Aby jednak wykonać następujące kroki, upewnij się, że wszystkie organy administracyjne są na miejscu. Niektóre urządzenia są dostępne, gdy opcja wyłączenia tej funkcji obrotu nie jest dostępna. Dla takich użytkowników to ustawienie rejestru będzie bardzo pomocne.
a) Wpisz Regedit w polu wyszukiwania Cortana i naciśnij klawisz Enter, gdy w wyniku pojawi się to samo polecenie.
b) W Edytorze rejestru przejdź od lewego okienka do następnej ścieżki.
HKEY_LOCAL_MACHINE LOCAL_MACHINE LE SOFTWARE Microsoft Windows Aktualna wersja AutoRotation
c) Po osiągnięciu przycisku AutoRotation przejdź do prawej strony i utwórz nową wartość DWORD 32-bit. Aby to zrobić, kliknij prawym przyciskiem myszy wolne miejsce, przesuń wskaźnik myszy na Nowy i wybierz wartość DWORD (bity 32).
Wnioski
Możesz teraz wyłączyć ekran, który działa automatycznie, wykonując kilka prostych kroków. Możesz ponownie aktywować funkcję autorotacji, wykonując ten sam zestaw kroków z niewielką modyfikacją, co oznacza, że w kroku 5 musisz dezaktywować klawisz Shift odpowiadający polu blokady obrotu, a twoja funkcja autorotacji zostanie ponownie aktywowana.
https://us.answers.acer.com/app/answers/detail/a_id/38171/~/windows-10%3A-auto-rotation-disabled
Porada eksperta: To narzędzie naprawcze skanuje repozytoria i zastępuje uszkodzone lub brakujące pliki, jeśli żadna z tych metod nie zadziałała. Działa dobrze w większości przypadków, gdy problem jest spowodowany uszkodzeniem systemu. To narzędzie zoptymalizuje również Twój system, aby zmaksymalizować wydajność. Można go pobrać przez Kliknięcie tutaj

CCNA, Web Developer, narzędzie do rozwiązywania problemów z komputerem
Jestem entuzjastą komputerów i praktykującym specjalistą IT. Mam za sobą lata doświadczenia w programowaniu komputerów, rozwiązywaniu problemów ze sprzętem i naprawach. Specjalizuję się w tworzeniu stron internetowych i projektowaniu baz danych. Posiadam również certyfikat CCNA do projektowania sieci i rozwiązywania problemów.

