Zaktualizowany 2024 kwietnia: Przestań otrzymywać komunikaty o błędach i spowolnij swój system dzięki naszemu narzędziu do optymalizacji. Pobierz teraz na pod tym linkiem
- Pobierz i zainstaluj narzędzie do naprawy tutaj.
- Pozwól mu przeskanować twój komputer.
- Narzędzie będzie wtedy napraw swój komputer.
Adobe Acrobat to oprogramowanie, które pozwala użytkownikom przeglądać, tworzyć, edytować, drukować i zarządzać plikami PDF. Jest wykorzystywany w różnych obszarach, w tym w biznesie, IT, usługach administracyjnych i dokumentacji edukacyjnej. Jednak użytkownicy otrzymują komponent oprogramowania o nazwie AcroTray, który jest instalowany z programem Adobe Acrobat. Ten program jest automatycznie ładowany o startup bez potrzeby korzystania z niego.

Podczas instalowania programów na komputerze często niepotrzebne dodatki są instalowane w tym samym czasie, co program. Te dodatki blokują komputer i wyrządzają więcej niż tylko szkody. Acrotray.exe, który jest częścią programu Adobe Acrobat, jest tak bezużytecznym procesem, że wielu użytkowników próbuje go wyłączyć, ponieważ jest to pożeracz zasobów. Na szczęście jest łatwy do wyłączenia i nie ma wpływu na funkcjonalność programu Acrobat.
Co to jest AcroTray.exe?
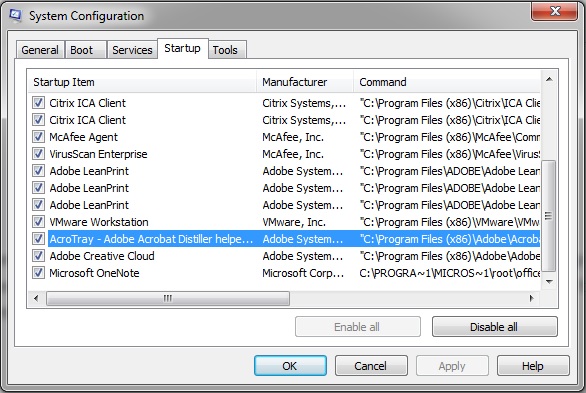
Acrotray.exe jest niezbędnym procesem dla procesów konwersji plików PDF.
Jeśli nie chcesz go używać, możesz zatrzymać proces. Acrobat automatycznie wywoła ten proces, gdy spróbujesz użyć jednego z przepływów pracy konwersji, więc nie można go trwale wyłączyć, chyba że odinstalujesz Acrobat i użyjesz czytnika do przeglądania plików PDF.
Aby wyłączyć Adobe AcroTray.exe podczas uruchamiania
Aktualizacja z kwietnia 2024 r.:
Za pomocą tego narzędzia możesz teraz zapobiegać problemom z komputerem, na przykład chroniąc przed utratą plików i złośliwym oprogramowaniem. Dodatkowo jest to świetny sposób na optymalizację komputera pod kątem maksymalnej wydajności. Program z łatwością naprawia typowe błędy, które mogą wystąpić w systemach Windows - nie ma potrzeby wielogodzinnego rozwiązywania problemów, gdy masz idealne rozwiązanie na wyciągnięcie ręki:
- Krok 1: Pobierz narzędzie do naprawy i optymalizacji komputera (Windows 10, 8, 7, XP, Vista - Microsoft Gold Certified).
- Krok 2: kliknij „Rozpocznij skanowanie”, Aby znaleźć problemy z rejestrem Windows, które mogą powodować problemy z komputerem.
- Krok 3: kliknij „Naprawić wszystko”, Aby rozwiązać wszystkie problemy.
Ta procedura próbuje wyłączyć AcroTray.exe na twoim komputerze. Zespół z forum Adobe zaproponował tę poprawkę:
- Naciśnij Window + R, wpisz msconfig w oknie dialogowym i naciśnij Enter. To powinno otworzyć okno konfiguracji systemu. W systemie Windows 10 możesz kliknąć ikonę wyszukiwania i wpisać msconfig. Konfiguracja systemu musi pojawić się w wynikach.
- Przejdź do zakładki Start i wyszukaj AcroTray. Jeśli go znajdziesz, odznacz pole obok niego.
- Kliknij przycisk Zastosuj, a następnie kliknij przycisk OK.
Sprawdź obecność uszkodzonych plików systemowych

Otwórz monit administratora i uruchom SFC, jeśli to ci nie pomoże. Kliknij START, wpisz CMD w polu wyszukiwania, kliknij prawym przyciskiem myszy CMD.EXE, a następnie kliknij Uruchom jako administrator. Następnie w wierszu polecenia wpisz sfc / scannow.
Wyłączanie Adobe AcroTray za pomocą Autoruns
Autoruns to narzędzie, które pozwala śledzić i kontrolować wszystkie programy, które uruchamiają się automatycznie po uruchomieniu systemu Windows. Jeśli nie możesz znaleźć AcroTray w Menedżerze zadań lub nie działa, możesz po prostu wyłączyć go podczas uruchamiania za pomocą tego narzędzia. Wykonaj poniższe czynności, aby pobrać i użyć narzędzia Autoruns:

- Kliknij następujący link i pobierz najnowszą wersję narzędzia: Autoruns
- Rozpakuj pobrany plik za pomocą WinRAR.
- Teraz otwórz wyodrębniony folder, kliknij prawym przyciskiem myszy plik Autoruns64.exe i wybierz Uruchom jako administrator.
- Zlokalizuj Acrobat Assistant (AcroTray) i wyłącz go na liście.
- Uruchom ponownie komputer, a nie uruchomi się ponownie.
https://forums.adobe.com/thread/1886249
Porada eksperta: To narzędzie naprawcze skanuje repozytoria i zastępuje uszkodzone lub brakujące pliki, jeśli żadna z tych metod nie zadziałała. Działa dobrze w większości przypadków, gdy problem jest spowodowany uszkodzeniem systemu. To narzędzie zoptymalizuje również Twój system, aby zmaksymalizować wydajność. Można go pobrać przez Kliknięcie tutaj

CCNA, Web Developer, narzędzie do rozwiązywania problemów z komputerem
Jestem entuzjastą komputerów i praktykującym specjalistą IT. Mam za sobą lata doświadczenia w programowaniu komputerów, rozwiązywaniu problemów ze sprzętem i naprawach. Specjalizuję się w tworzeniu stron internetowych i projektowaniu baz danych. Posiadam również certyfikat CCNA do projektowania sieci i rozwiązywania problemów.

