Zaktualizowano maj 2024: Przestań otrzymywać komunikaty o błędach i spowolnij swój system dzięki naszemu narzędziu do optymalizacji. Pobierz teraz na pod tym linkiem
- Pobierz i zainstaluj narzędzie do naprawy tutaj.
- Pozwól mu przeskanować twój komputer.
- Narzędzie będzie wtedy napraw swój komputer.
Naciśnij klawisz Windows + R.
Wybierz partycję oznaczoną jako zapasowa systemu.
Wybierz "Zmień literę dysku i ścieżki".
Wybierz Dodaj.
Wpisz Y jako literę dysku.
Dotknij lub kliknij OK.
Znajdź cmd w menu Start.
W wierszu polecenia wpisz Y: i naciśnij klawisz Enter, aby przełączyć się na ten dysk.
Według użytkowników problemy z komunikatem o błędzie „Nie można utworzyć nowej partycji” mogą być spowodowane przez narzędzie Media Creation Tool. Użytkownicy zgłosili, że użycie narzędzia innej firmy, takiego jak Rufus, zamiast Creation Media Tool do utworzenia rozruchowego USB, rozwiązało problem.
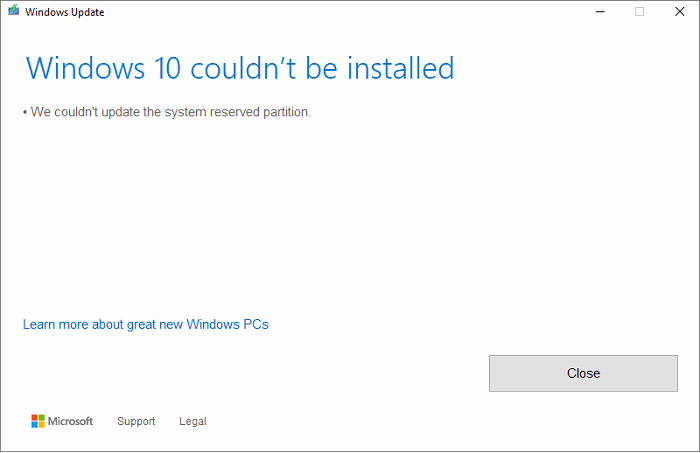
Aktualizacje lub aktualizacje do Windows 10 może nie zainstalować się tak, jak tego oczekiwano. Prawdopodobnie wystąpił błąd mówiący o tym Windows 10 nie mógł zostać zainstalowany, nie mogliśmy zaktualizować partycji zarezerwowane przez system z kodem błędu 0xc1900104 lub kodem błędu 0x800f0922.
Nie możemy zaktualizować zarezerwowanej partycji systemowej
Aktualizacja z 2024 maja:
Za pomocą tego narzędzia możesz teraz zapobiegać problemom z komputerem, na przykład chroniąc przed utratą plików i złośliwym oprogramowaniem. Dodatkowo jest to świetny sposób na optymalizację komputera pod kątem maksymalnej wydajności. Program z łatwością naprawia typowe błędy, które mogą wystąpić w systemach Windows - nie ma potrzeby wielogodzinnego rozwiązywania problemów, gdy masz idealne rozwiązanie na wyciągnięcie ręki:
- Krok 1: Pobierz narzędzie do naprawy i optymalizacji komputera (Windows 10, 8, 7, XP, Vista - Microsoft Gold Certified).
- Krok 2: kliknij „Rozpocznij skanowanie”, Aby znaleźć problemy z rejestrem Windows, które mogą powodować problemy z komputerem.
- Krok 3: kliknij „Naprawić wszystko”, Aby rozwiązać wszystkie problemy.
Możesz się zastanawiać, co powoduje ten problem i czy istnieje sposób na jego rozwiązanie. Jesteśmy tutaj, aby powiedzieć tak, jest sposób i jest bardzo łatwy do osiągnięcia. Po prostu odłóż na bok kilka minut, a rozwiążesz problem w mgnieniu oka.
Jaka jest przyczyna
Widzisz, zarezerwowana partycja systemowa (SRP) może być zbyt pełna. Należy zauważyć, że zarezerwowana partycja systemowa (SRP) jest tylko niewielką przestrzenią na dysku twardym i służy do przechowywania informacji o rozruchu systemu Windows 10.
Nie tylko to, ale także programy antywirusowe i inne aplikacje zabezpieczające zwykle zapisują w SRP, co może szybko spowodować, że przestrzeń dyskowa osiągnie swoje granice. W tej chwili nic nie możemy zrobić. Wszystko zależy od tego, czy Microsoft znajdzie lepsze rozwiązanie, które zwolni miejsce w SRP, czy nie.
Rozwiązywanie problemu
Kroki te nie są skomplikowane, ale istnieje możliwość ryzyka, ponieważ grasz z partycją rozruchową zarezerwowaną dla systemu.
Aby teraz uaktualnić do Windows 10, musisz najpierw zwolnić 15 MB miejsca na dysku w SRP, a następnie postępować zgodnie z krokami aktualizacji. Jeśli jednak uaktualnisz do Windows 10, po prostu zwolnij 13 MB miejsca na dysku i spróbuj ponownie.
Naciśnij przycisk Win + R. Po wyświetleniu okna Uruchom wpisz diskmt.msc.msc i naciśnij Enter.
Następnym krokiem jest kliknięcie prawym przyciskiem myszy napędu (np. Napędu 0) zawierającego SRP i wybranie Właściwości. Następnie wybierz zakładkę Wolumeny, a następnie zakładkę Styl partycji. Zarówno Tabela partycji GUID (GPT) or Master Boot Record jest wyświetlany. Musisz wybrać ten, którego używasz. To jest GPT lub MBR.
Rozwiązanie dla Windows 10 z partycją GPT
Najpierw użytkownik musi uruchomić wiersz polecenia. Kliknij przycisk Wyszukaj lub Cortana, wpisz słowo Wiersz polecenia, przytrzymaj przycisk lub kliknij prawym przyciskiem myszy w wierszu polecenia w wynikach i wybierz Uruchom jako administrator.
W wierszu polecenia wpisz następujące polecenie, a następnie naciśnij klawisz Enter.
0x800f0922mount: / s
Ta operacja dodaje literę Y: w celu uzyskania dostępu do partycji systemowej.
Przejdź do czytnika Y, wpisując
0x800f0922Y:
i naciśnięcie Enter.
Następnie przejdź do folderu Czcionki, wprowadzając
. 0x800f0922cd EFIMicrosoftBootFonts
Jeśli tam jesteś, wpisz
0x800f0922del *
aby usunąć pliki czcionek.
System może zapytać, czy na pewno chcesz kontynuować, naciśnij klawisz Y, a następnie naciśnij klawisz Enter, aby kontynuować.
To powinno pomóc!
Rozwiązanie dla Windows 10 z partycją MBR
Naciśnij Windows + R. W otwartym oknie Uruchom wpisz diskmgmt.msc i naciśnij Enter. Następnie wybierz partycję oznaczoną jako rezerwa systemowa. Kliknij prawym przyciskiem myszy i wybierz Edytuj litery i ścieżki gracza. Wybierz Dodaj, a następnie wpisz Y dla litery dysku, a następnie kliknij OK.
W menu Start wyszukaj cmd. W wynikach wyszukiwania kliknij prawym przyciskiem myszy Wiersz polecenia i wybierz Uruchom jako administrator. W wierszu polecenia wpisz Y: i naciśnij klawisz Enter, aby przejść do tego odtwarzacza. Następnie przejdź do folderu Czcionki, wpisując cd BootFonts.
Wpisz następujące polecenie i naciśnij Enter:
0x800f0922takeown / dy / r / f
Musisz określić spację i czas po f, w przeciwnym razie polecenie nie będzie działać poprawnie. Zapisz przywilej ustawiony na dysku, wpisując następujące polecenie i naciskając klawisz Enter:
0x800f0922icacls Y: * / save% systemdrive% NTFSp.txt / c / t
Uwaga: upewnij się, że wszystkie pliki są wyświetlane pomyślnie i żaden nie powiódł się.
Rodzaj Nieruchomości whoami i naciśnij Enter. Wprowadź następujące polecenie i naciśnij klawisz Enter:
0x800f0922icacles. : F / t
Nie odstępuj między nazwami użytkowników i: F, w przeciwnym razie polecenie nie będzie działać.
Upewnij się, że nadal znajdujesz się w czcionce (Y: BootFonts), jak opisano powyżej. Następnie wprowadź del *. *. *, Aby usunąć pliki czcionek. System może zapytać, czy na pewno chcesz kontynuować, naciśnij klawisz Y, a następnie naciśnij klawisz Enter, aby kontynuować.
Jako środek ostrożności może się pojawić błądne kosztowny.
Porada eksperta: To narzędzie naprawcze skanuje repozytoria i zastępuje uszkodzone lub brakujące pliki, jeśli żadna z tych metod nie zadziałała. Działa dobrze w większości przypadków, gdy problem jest spowodowany uszkodzeniem systemu. To narzędzie zoptymalizuje również Twój system, aby zmaksymalizować wydajność. Można go pobrać przez Kliknięcie tutaj


